
效果字制作并不难,过程:先把想要的文字或图形转为路径;然后用设置好的画笔描边得到一些文字光斑,画笔大小可以自由调整;再对文字渲染颜色,加强明暗对比即可
效果字制作并不难,过程:先把想要的文字或图形转为路径;然后用设置好的画笔描边得到一些文字光斑,画笔大小可以自由调整;再对文字渲染颜色,加强明暗对比即可。
最终效果
1、新建一个1024 * 680像素,分辨率为72的画布,确定后把背景填充黑色。
导入文字素材点这里下载,文字为PNG格式图片,直接在图片上右键选择“图片另存为”,保持到本机上,再用PS打开,拖进来可直接使用。新建一个组,把文字拖到组里面,并放好位置。
按住Ctrl键点击文字缩略图调出选区,如下图。 
<图1>
2、进入路径面板,点击下图红圈图标,把文字选区转为路径。 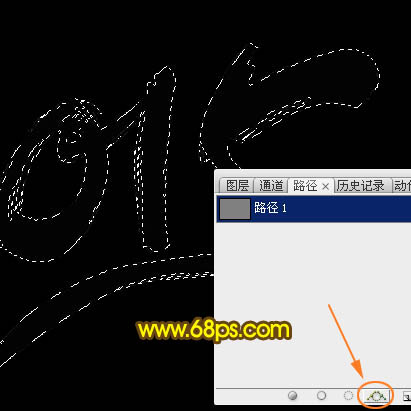
<图2>
3、得到的文字路径如下。 
<图3>
4、回到图层面板,不要取消路径。选择画笔工具,选择自带的柔边圆形画笔,然后按F5调出画笔预设面板,设置:画笔笔尖形状、形状动态、散步、其它动态,如图4 - 7,再勾选“平滑”选项。 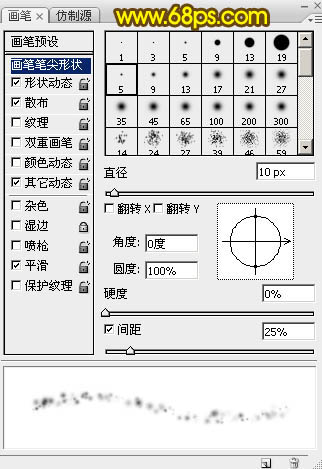
<图4> 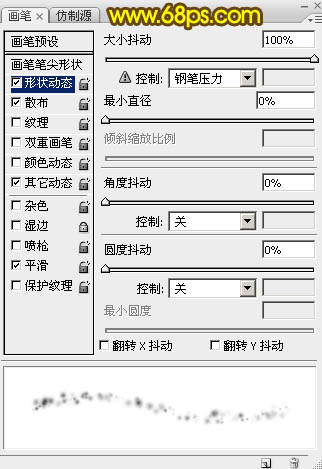
<图5> 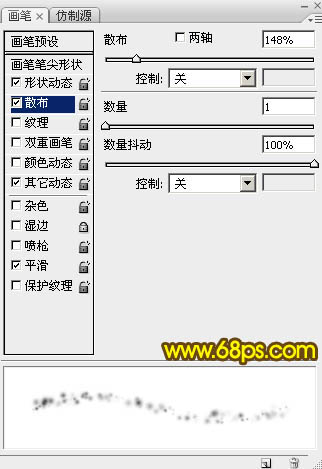
<图6> 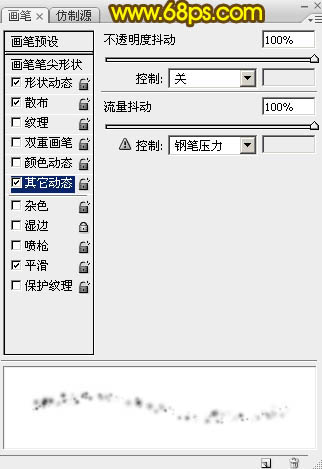
<图7>
5、把前景色设置为黄色:#FFF601,再把画笔不透明度及流量都设置为:100%,如图9。 
<图8> 
<图9>
6、新建一个图层,选择钢笔工具,在任意路径上右键,选择“描边路径”,在弹出的对话框选择“画笔”。 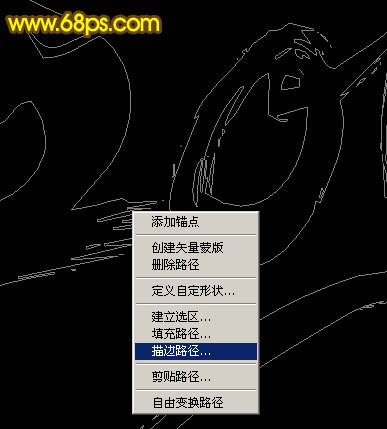
<图10> 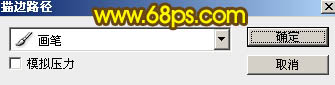
<图11>
7、确定后,按回车取消路径,得到下图所示的效果。 
<图12>
8、回到路径面板,点击路径把文字路径显示出来。 
<图13>
9、回到图层面板,新建一个图层。 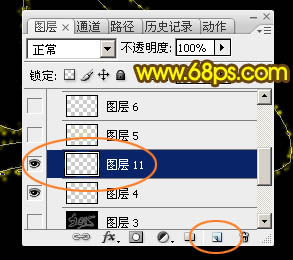
<图14>
10、选择画笔工具,点击画笔下拉菜单,把主直径设置为25个像素,如下图。 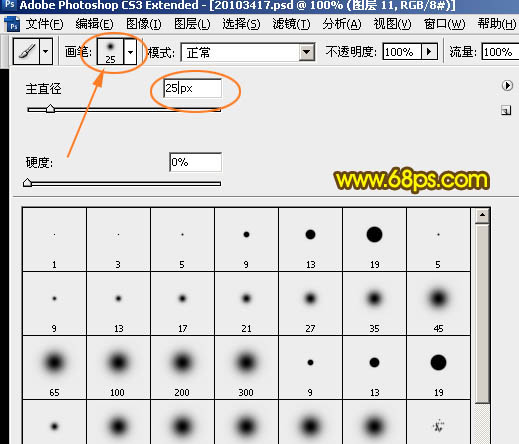
<图15>
11、选择钢笔工具,在任意路径上右键选择“描边路径”,同样选择画笔,确定后按回车取消路径,可以得到图17所示的效果。 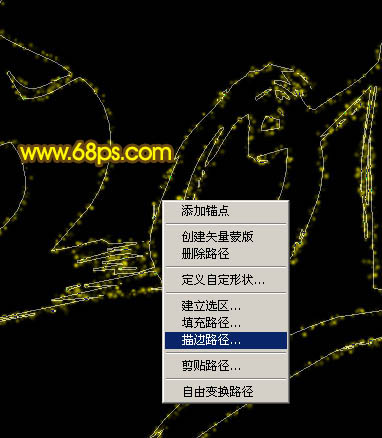
<图16> 
<图17>
12、回到路径面板,点击路径把文字路径显示出来。 
<图18>
13、回到图层面板,新建一个图层。 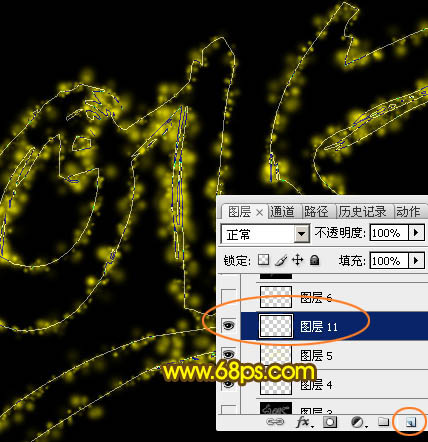
<图19>
14、选择画笔工具,把画笔大小设置为5像素。 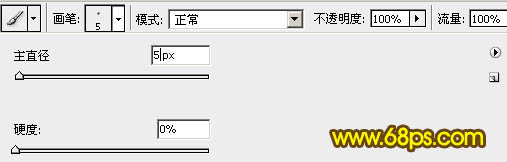
<图20>
15、选择钢笔工具,在路径上右键选择“描边路径”。 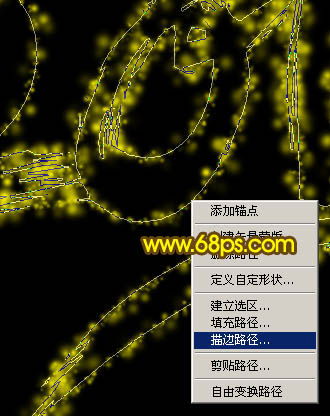
<图21>
16、按回车取消路径后效果如下图。 
<图22>
17、新建一个图层,按Ctrl + Alt + Shift + E 盖印图层。 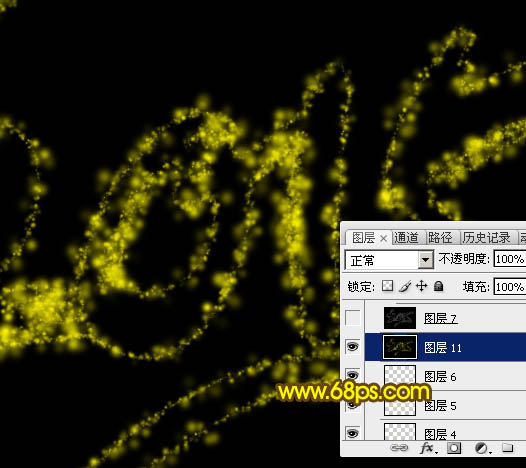
<图23>
18、按Ctrl + Shift + U 去色,如下图。 
<图24>
19、选择菜单:滤镜 > 风格化 > 查找边缘。 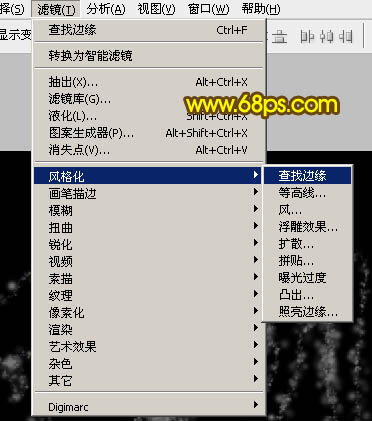
<图25> 
<图26>
20、按Ctrl + I 反相,得到下图所示的效果。 
<图27>
21、把当前图层混合模式改为“滤色”,效果如下图。 
<图28>
22、创建色阶调整图层,参数设置如图29,确定后按Ctrl + Alt + G 创建剪切蒙版,效果如图30。 
<图29> 
<图30>
23、新建一个组,在组里新建一个图层,如下图。 
<图31>
24、按Ctrl + Alt + Shift + E 盖印图层。 
<图32>
25、按Ctrl + A 全选,按Ctrl + C 复制。 
<图33>
26、选择菜单,文件 > 新建。 
<图34>
27、新建文件大小自定。 
<图35>
28、确定后按Ctrl + V 粘贴,然后按Ctrl + E合并,如下图。 
<图36>
29、选择菜单:图像 > 模式 > 灰度,在弹出的对话框选择“扔掉”。 
<图37> 
<图38> 
<图39>
30、选择菜单:图像 > 模式 > 索引颜色。 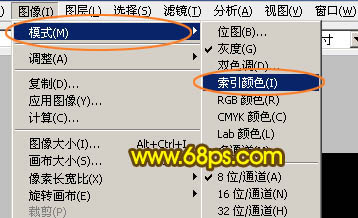
<图40> 
<图41>
31、选择菜单:图像 > 模式 > 颜色表。 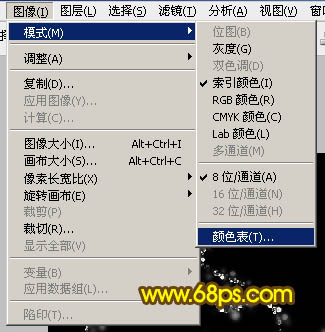
<图42>
32、在下拉菜单选择“黑体”,效果如图44。 
<图43> 
<图44>
33、选择菜单:图像 > 模式 > RGB颜色。 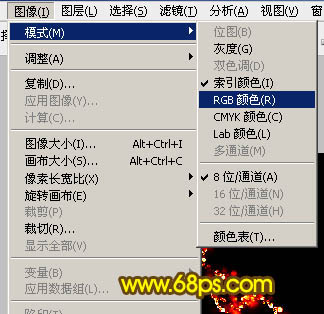
<图45>
34、按Ctrl + A 全选,按Ctrl + C 复制。 
<图46>
35、回到之前新建的画布,在组里新建一个图层,按Ctrl + V 粘贴,如下图。 
<图47>
36、按Ctrl + J 把当前图层复制一层,选择菜单:滤镜 > 模糊 > 高斯模糊,数值为2,确定后把图层不透明度改为:50%,效果如图49。 
<图48> 
<图49>
37、按Ctrl + J 把当前图层复制一层,混合模式改为“柔光”,不透明度改为:100%,如下图。 
<图50>
38、选择背景图层上面的组,右键选择“复制组”。 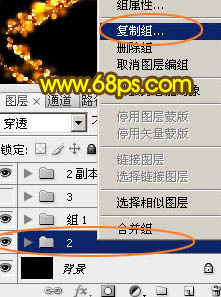
<图51>
39、把复制后的组移到图层的最上面,效果如下图。 
<图52>
最后微调一下细节,再调整一下颜色,完成最终效果。 
 How to register on Matcha Exchange
How to register on Matcha Exchange
 oracle database recovery method
oracle database recovery method
 Why can't my mobile phone make calls but not surf the Internet?
Why can't my mobile phone make calls but not surf the Internet?
 What software is dreamweaver?
What software is dreamweaver?
 How to check computer IP
How to check computer IP
 How to use transactionscope
How to use transactionscope
 What are the mysql update statements?
What are the mysql update statements?
 How to match numbers in regular expressions
How to match numbers in regular expressions
 srt file
srt file




