Photoshop初学者的10个小贴士技巧介绍
Photoshop毋庸置疑是一款登峰造极的软件,利用其多样有效的工具,能将你的创意淋漓尽致的表达出来。若想要在上线前对图片再稍加修饰一下,它同样精彩。我们收集了一些相关贴士和技巧,希望能帮助你更好的开始探索
Photoshop毋庸置疑是一款登峰造极的软件,利用其多样有效的工具,能将你的创意淋漓尽致的表达出来。若想要在上线前对图片再稍加修饰一下,它同样精彩。如果你是Photoshop的入门者,刚刚踏上自学之路,请继续读下去。我们收集了一些相关贴士和技巧,希望能帮助你更好的开始探索。
请注意:这里的快捷键都是为PC用户设置的。Mac用户——相信你知道如何应对。

自由变换
若要调整图片尺寸或做些旋转,翻转或者扭曲动作,首先点击“Edit”,之后选择”变换“并选择喜欢的动作。快捷键可以简化步骤:点击”Ctrl+T”图片附近就会弹出一个变换形式“的对话框,这样就可以对图片进行调整。具体做法是将光标放在矩形边角,随后按着”shift”键并对边角进行拖拉。按下“Enter“键,大功告成。
如果想要水平或者垂直翻转图片可以按”Ctrl+T”并单击右键。在弹出的窗口中有关于旋转或翻转的选项。选择相应的动作并点击“Enter“。
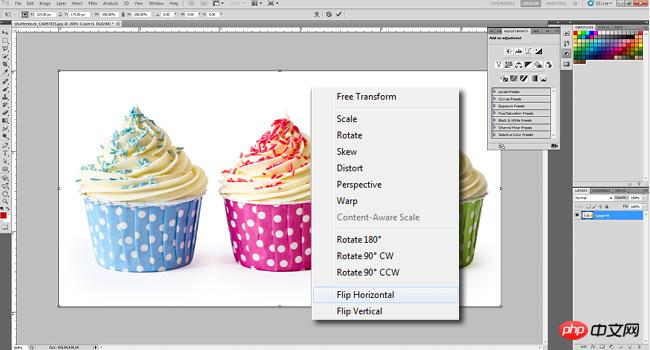
同样,若要扭曲或者曲化图像只需使用“Ctrl+T”,随后将光标放在想要扭曲的边角。按着”Ctrl“同时按下鼠标,将边角拖拉到你设想的地方。点击”Enter”完成操作。

改变测量单位
若要在不同的测量单位间进行切换,一个快捷的方法是将光标放置在标尺上(按Ctrl+R显示或隐藏标尺),之后单击右键,在文本菜单中可以选择新的测量单位。众多不同的单位可供选择:厘米到像素,毫米,点甚至百分比。

磁性套索
磁性套索工具极其便利,可以帮助你跟踪并勾勒出部分图像,并与之与其余部分分离,从而达到特定效果。例如,你可以将产品从背景中分离出来。
磁性套索工具能够检测物体边缘,当物体和背景由明显边缘对比时,此工具会非常有效。你可以在工具面板中找到此项工具。
若要使用磁性套索,可以点击套索工具并保持不放,在相应弹出菜单中,你可以看到底部的磁铁按钮。选择按钮后,使用鼠标对图像的边缘进行选择。点击鼠标,随后放开,并沿着所选的物体边缘继续下去(就像使用剪刀剪裁一样)。

魔术棒
魔术棒是另外一个选择工具,非常适合对单调、连续的背景进行处理。如果在一副图片里已经有了明确选择的颜色,则就能用此工具的魔法效应。比如说,魔术棒能轻松对白色背景以及蓝色天空进行选择。
魔术棒可以从工具面板中找到,并对想要选择的图片进行选择。留意要对顶部菜单的“添加选择”选项勾选(两个方块的按钮),以确保将颜色以及色调保存在选择里。


使用魔术棒我们可以选择并删除曼哈顿的天空。
自定义形状
工具面板包含所需的基本形状,如方块,线性,圆圈,椭圆等。不过如果你希望有更多的扩展选项,你可以点击自定义形状功能。在功能框,你可以轻易找到自定义按钮,就是那个像被轧死动物(你想多了)的按钮。当你选择之后,多样的形状图案就会出现。
在自定义形状工具右边会出现形状微缩图。其选择丰富,甚至通过点击面板右边的箭头你可以看到更多的形状。如果你寻找一个横幅,对话框或者不同的按钮,这就是你想要的工具。
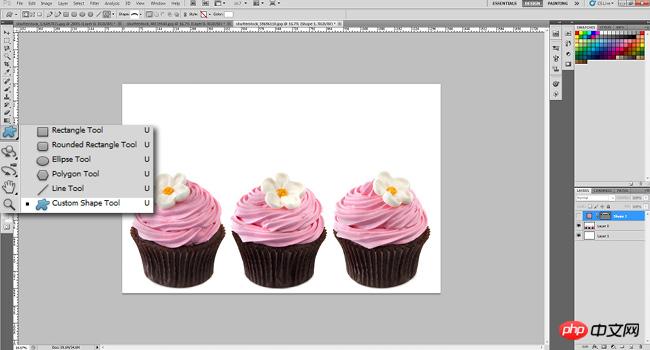

调整图层
无论你使用Photoshop作为何用,无论是调整图片颜色,还是其更加明朗,或者增强对比度,调整图层都帮得上忙。调整图层的最大好处是你不需要在图片本身进行更改,而是在不同的图层上,因此你可以反复调整以找到最合适的调整方案。你可以在图层面板的下面找到(一个黑白圆圈按钮)。


使用调整图层可进行锐化从而提高照片质量。
图层样式
有一个简单有效的方式可以令图片看上去更生机勃勃:图层样式是克快速应用在独立图层上的特效。你仅需要双击一个图层,就能达到相应的效果。
你可以从不同的效果中进行选择,添加直线或者光晕,增添阴影等等众多效果仅需要点击一下鼠标。注意不要过度使用,以防图片看上去廉价,低档。
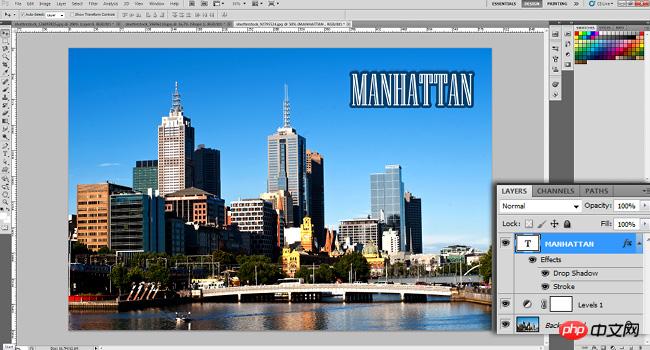
很容易对物体以及文字添加直线以及阴影。
污点修复刷
如名所然,此工具能令事物看上去更漂亮。如果你有斑点,瑕疵或者一个痣,那么这个工具能很容易帮助去除。同样对于粉刺也是有效的。将刷子放在你想要修理的区域,确定刷子比瑕疵处要大一些,然后点击就可以了。Photoshop会自动从周围区域进行取样并覆盖选定区域,而你并不需要做其他动作。


简单一点,斑点无痕。
亮化工具
亮化工具能对使用出的色素进行淡化处理。对于红眼这是一个很好的工具。若要将亮化工具设置为软刷,可以在下拉菜单中选择范围设置,并选择高亮,将曝光度调整到大概20%。之后小心的用刷子刷过眼部。同样谨防过度使用,否则模特如同外星人一样。几笔就已足够。
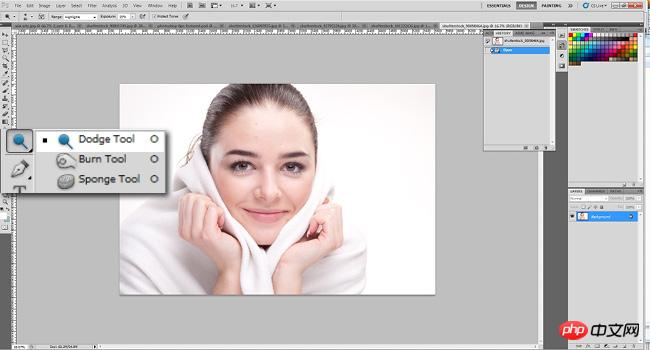
柔化工具
一个简单且有效的方式去除细纹是对其进行模柔化。使用柔化工具可将各种瑕疵–如眼部或嘴角的细纹–进行平滑处理并将其柔化入背景中。再一次要记住操作谨慎,而不要过度,以防效果洽得其反。柔化不仅可用做修理,同时还有其他众多艺术效果,所以务必对其了解。

在调整图层的帮助下,减淡以及模糊工具所做的点睛之笔!

Hot AI Tools

Undresser.AI Undress
AI-powered app for creating realistic nude photos

AI Clothes Remover
Online AI tool for removing clothes from photos.

Undress AI Tool
Undress images for free

Clothoff.io
AI clothes remover

AI Hentai Generator
Generate AI Hentai for free.

Hot Article

Hot Tools

Notepad++7.3.1
Easy-to-use and free code editor

SublimeText3 Chinese version
Chinese version, very easy to use

Zend Studio 13.0.1
Powerful PHP integrated development environment

Dreamweaver CS6
Visual web development tools

SublimeText3 Mac version
God-level code editing software (SublimeText3)

Hot Topics
 1377
1377
 52
52
 How do I use Photoshop for creating social media graphics?
Mar 18, 2025 pm 01:41 PM
How do I use Photoshop for creating social media graphics?
Mar 18, 2025 pm 01:41 PM
The article details using Photoshop for social media graphics, covering setup, design tools, and optimization techniques. It emphasizes efficiency and quality in graphic creation.
 How do I use Photoshop's Content-Aware Fill and Content-Aware Move tools effectively?
Mar 13, 2025 pm 07:35 PM
How do I use Photoshop's Content-Aware Fill and Content-Aware Move tools effectively?
Mar 13, 2025 pm 07:35 PM
Article discusses using Photoshop's Content-Aware Fill and Move tools effectively, offering tips on selecting source areas, avoiding mistakes, and adjusting settings for optimal results.
 How do I prepare images for web use in Photoshop (file size, resolution, color space)?
Mar 13, 2025 pm 07:28 PM
How do I prepare images for web use in Photoshop (file size, resolution, color space)?
Mar 13, 2025 pm 07:28 PM
Article discusses preparing images for web use in Photoshop, focusing on optimizing file size, resolution, and color space. Main issue is balancing image quality with quick loading times.
 How do I calibrate my monitor for accurate color in Photoshop?
Mar 13, 2025 pm 07:31 PM
How do I calibrate my monitor for accurate color in Photoshop?
Mar 13, 2025 pm 07:31 PM
Article discusses calibrating monitors for accurate color in Photoshop, tools for calibration, effects of improper calibration, and recalibration frequency. Main issue is ensuring color accuracy.
 How do I prepare images for print using Photoshop (resolution, color profiles)?
Mar 18, 2025 pm 01:36 PM
How do I prepare images for print using Photoshop (resolution, color profiles)?
Mar 18, 2025 pm 01:36 PM
The article guides on preparing images for print in Photoshop, focusing on resolution, color profiles, and sharpness. It argues that 300 PPI and CMYK profiles are essential for quality prints.
 How do I prepare images for web using Photoshop (optimize file size, resolution)?
Mar 18, 2025 pm 01:35 PM
How do I prepare images for web using Photoshop (optimize file size, resolution)?
Mar 18, 2025 pm 01:35 PM
Article discusses optimizing images for web using Photoshop, focusing on file size and resolution. Main issue is balancing quality and load times.
 What is the reason why PS keeps showing loading?
Apr 06, 2025 pm 06:39 PM
What is the reason why PS keeps showing loading?
Apr 06, 2025 pm 06:39 PM
PS "Loading" problems are caused by resource access or processing problems: hard disk reading speed is slow or bad: Use CrystalDiskInfo to check the hard disk health and replace the problematic hard disk. Insufficient memory: Upgrade memory to meet PS's needs for high-resolution images and complex layer processing. Graphics card drivers are outdated or corrupted: Update the drivers to optimize communication between the PS and the graphics card. File paths are too long or file names have special characters: use short paths and avoid special characters. PS's own problem: Reinstall or repair the PS installer.
 How do I create animated GIFs in Photoshop?
Mar 18, 2025 pm 01:38 PM
How do I create animated GIFs in Photoshop?
Mar 18, 2025 pm 01:38 PM
Article discusses creating and optimizing animated GIFs in Photoshop, including adding frames to existing GIFs. Main focus is on balancing quality and file size.




