Photoshop打造唯美梦幻般的折叠式圣诞贺卡
本教程的贺卡非常有创意。作者不是在固定的面中设计作品,而是先虚拟一个梦幻的场景,再把有折叠效果的贺卡加进去,这样空间感更强。
最终效果
1、新建660*480像素的文档。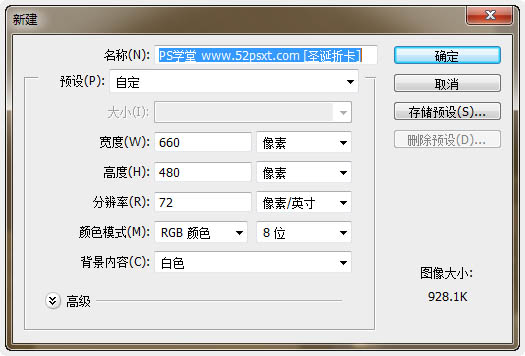
2、打开提供的‘贺卡PSD模板’,选择图层组中的前三个图层,移到刚才打开的文档内,缩小摆放好位置。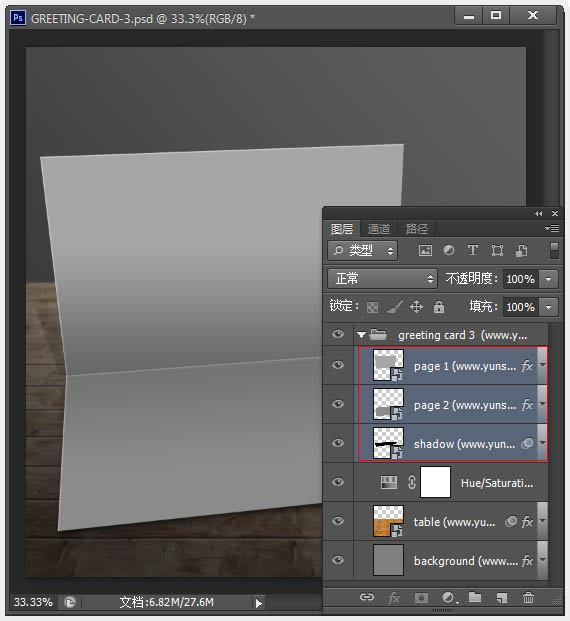
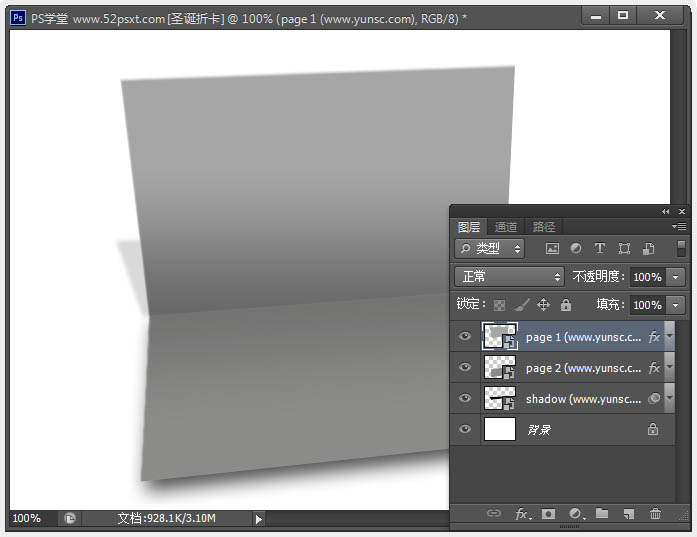
3、将‘page1’和‘page2’图层合并,创建‘色相/饱和度’调整图层,把贺卡调成紫色调。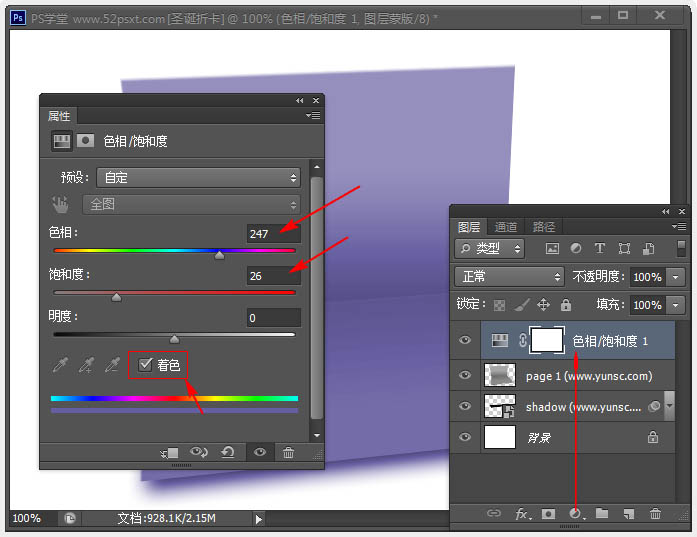
4、然后按住Ctrl键把鼠标放在‘调整图层’与‘page1’图层之间单击,这样就创建剪贴蒙版。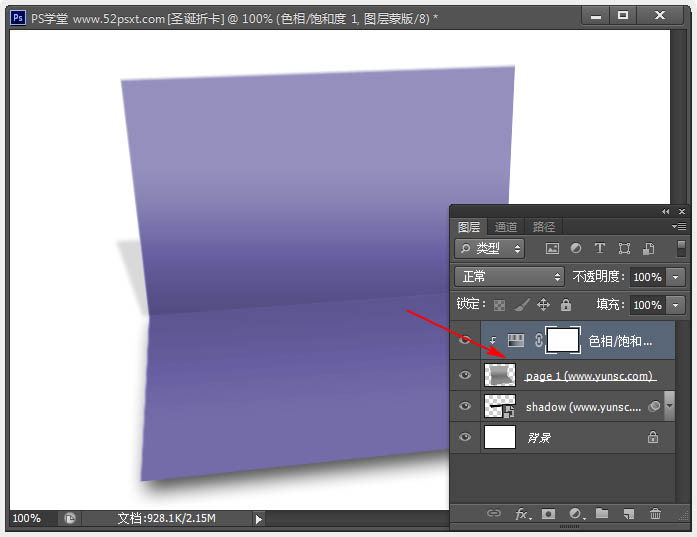
5、在贺卡上部分输入白色文字,这个根据自己想要的随便弄。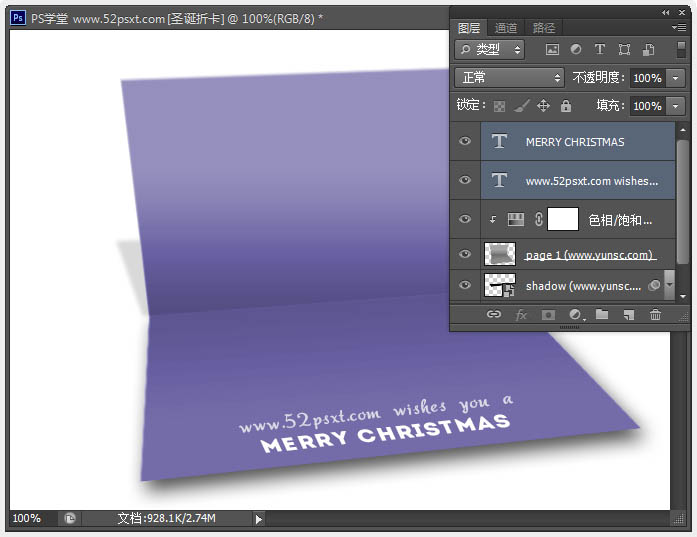
6、在背景图层上新建图层,填充白色,双击图层添加图层样式:渐变叠加,颜色由#958ea1到#403f43。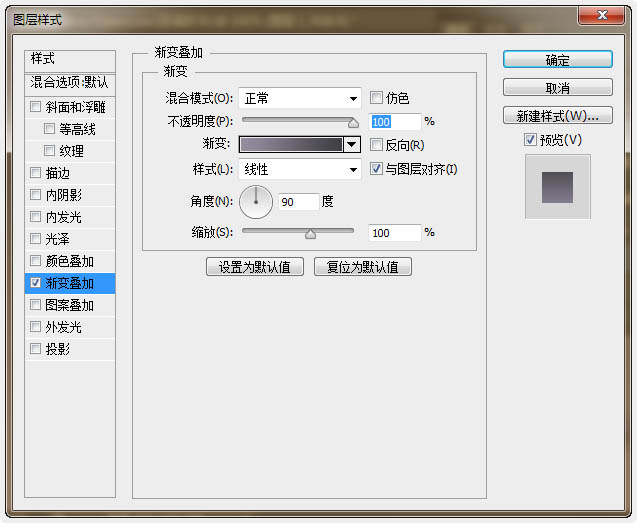
7、打开‘雪地素材’并拖入到文档内,摆放好位置如下,使用‘模糊工具’把雪地上边模糊下,使用柔角笔刷头。
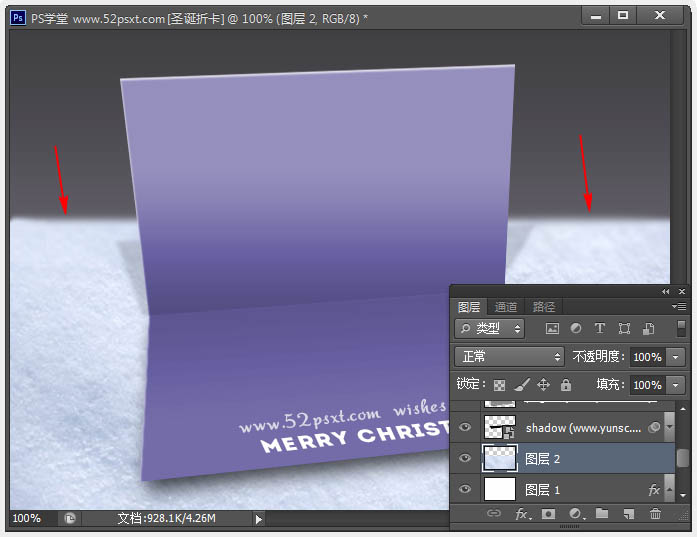
8、使用‘亮度/对比度’和‘色相/饱和度’来把雪地调的更有质感一些。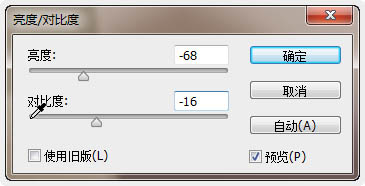
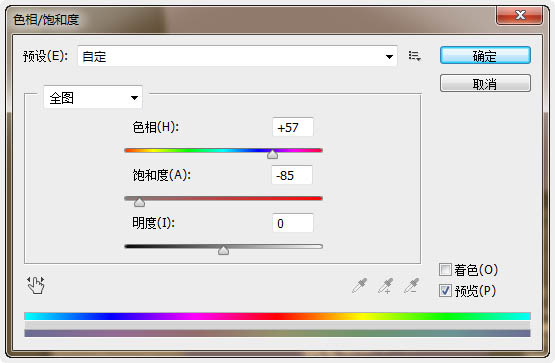
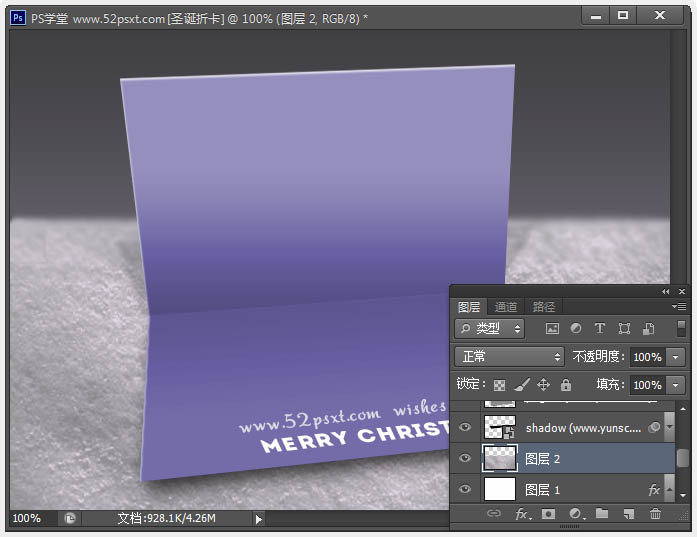
9、注意:若此时渐变背景与雪地看起来很生硬,那就调整下渐变背景,使它们更好的融合起来。

Hot AI Tools

Undresser.AI Undress
AI-powered app for creating realistic nude photos

AI Clothes Remover
Online AI tool for removing clothes from photos.

Undress AI Tool
Undress images for free

Clothoff.io
AI clothes remover

Video Face Swap
Swap faces in any video effortlessly with our completely free AI face swap tool!

Hot Article

Hot Tools

Notepad++7.3.1
Easy-to-use and free code editor

SublimeText3 Chinese version
Chinese version, very easy to use

Zend Studio 13.0.1
Powerful PHP integrated development environment

Dreamweaver CS6
Visual web development tools

SublimeText3 Mac version
God-level code editing software (SublimeText3)

Hot Topics
 1654
1654
 14
14
 1413
1413
 52
52
 1306
1306
 25
25
 1252
1252
 29
29
 1225
1225
 24
24
 Google Pixel 9 Pro Fold phone case exposed: 6.4-inch outer screen, 8.02-inch inner screen
Jun 25, 2024 pm 02:35 PM
Google Pixel 9 Pro Fold phone case exposed: 6.4-inch outer screen, 8.02-inch inner screen
Jun 25, 2024 pm 02:35 PM
According to news on June 25, the source ytechb published a blog post yesterday (June 24), sharing a rendering of the Google Pixel 9 Pro Fold mobile phone case, once again showing the design of the back of this folding screen. According to previous news, Google will release the Pixel 9 series of mobile phones in October this year. In addition to the three phones in the Pixel 9 series, Pixel Fold will also be included in the Pixel 9 series and will be officially named Pixel 9 Pro Fold. The phone case exposed this time comes from accessory manufacturer Torro. The company's UK and US online stores have listed the product phone case and disclosed the design and display size of the phone. The page shows a large number of Pixel 9 Pro Fold phone case renderings
 Samsung Galaxy Z Flip 6 model first revealed: narrower bezels, creases still present
Jun 22, 2024 am 03:28 AM
Samsung Galaxy Z Flip 6 model first revealed: narrower bezels, creases still present
Jun 22, 2024 am 03:28 AM
According to news on June 21, foreign media recently released model photos of Samsung Galaxy Z Flip 6 on the Internet. According to the picture, it can be understood that the borders of Samsung Galaxy Z Flip 6 will be further narrowed, which means that the width of the phone may be reduced in the folded state, and it will also provide a more comfortable grip and portability. Moreover, compared with the previous generation ZFlip5, the model of Galaxy ZFlip6 is more square and the camera module on the back is more prominent. It is expected to use a new camera sensor. However, from the front, the creases of the phone are still relatively obvious, but considering that the leaked model is a model phone, there may be some differences with the real phone, so it is for reference only. In terms of performance configuration, Galaxy
 Samsung's 10,000-yuan foldable phone W25 revealed: 5-megapixel under-screen front camera and thinner body
Aug 23, 2024 pm 12:43 PM
Samsung's 10,000-yuan foldable phone W25 revealed: 5-megapixel under-screen front camera and thinner body
Aug 23, 2024 pm 12:43 PM
According to news on August 23, Samsung is about to launch a new folding mobile phone W25, which is expected to be unveiled at the end of September. It will make corresponding improvements in the under-screen front camera and body thickness. According to reports, Samsung W25, codenamed Q6A, will be equipped with a 5-megapixel under-screen camera, which is an improvement over the 4-megapixel camera of the Galaxy Z Fold series. In addition, the W25’s external-screen front camera and ultra-wide-angle camera are expected to be 10 million and 12 million pixels respectively. In terms of design, the W25 is about 10 mm thick in the folded state, which is about 2 mm thinner than the standard Galaxy Z Fold 6. In terms of screen, the W25 has an external screen of 6.5 inches and an internal screen of 8 inches, while the Galaxy Z Fold6 has an external screen of 6.3 inches and an internal screen of 8 inches.
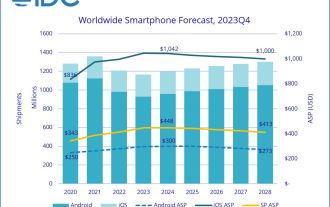 IDC estimates that global smartphone shipments in 2024 will be 1.2 billion units: 25 million foldable screen units, a year-on-year increase of 37%
Feb 24, 2024 pm 02:20 PM
IDC estimates that global smartphone shipments in 2024 will be 1.2 billion units: 25 million foldable screen units, a year-on-year increase of 37%
Feb 24, 2024 pm 02:20 PM
According to news on February 24, IDC recently released a market research report, predicting that global smartphone shipments will reach 1.2 billion units in 2024, a year-on-year increase of 2.8%, and will then maintain low single-digit growth by 2028. IDC believes that overall shipments in 2024 will still be below pre-pandemic levels, but the global smartphone market has bottomed out and is beginning to show an upward trend in recovery. IDC believes that the two key factors driving the overall market recovery are the equipment refresh cycle and the growth of demand in emerging markets. There are also two main driving forces. IDC estimates that folding screen mobile phone shipments will reach 25 million units in 2024, a year-on-year increase of 37%; the other is that artificial intelligence (AI) has quickly become a part of the discussion on smartphones, triggering
 HTML, CSS and jQuery: Techniques for achieving image folding and expanding effects
Oct 24, 2023 am 11:05 AM
HTML, CSS and jQuery: Techniques for achieving image folding and expanding effects
Oct 24, 2023 am 11:05 AM
HTML, CSS and jQuery: An introduction to techniques for implementing image folding and expanding special effects. In web design and development, we often need to implement some dynamic special effects to increase the attractiveness and interactivity of the page. Among them, the image folding and unfolding effect is a common but interesting technique. Through this special effect, we can make the image fold or expand under the user's operation to show more content or details. This article will introduce how to use HTML, CSS and jQuery to achieve this effect, with specific code examples. realize thoughts
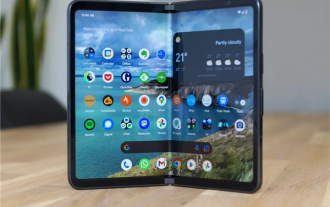 The biggest shortcoming of foldable screen mobile phones: no core application scenarios
Mar 16, 2024 am 09:04 AM
The biggest shortcoming of foldable screen mobile phones: no core application scenarios
Mar 16, 2024 am 09:04 AM
What we are discussing today is not what a certain product is like, but returning to the topic of "folding screen" itself and exploring the "rationality" of folding screen mobile phones. First, let’s take a look at the market performance of folding screen mobile phones. According to IDC’s latest data report, China’s folding screen mobile phone market will ship approximately 7.007 million units in 2023, a year-on-year increase of 114.5%. Among them, China's foldable screen mobile phone market shipped approximately 2.771 million units in the fourth quarter of 2023, a year-on-year increase of 149.6%. The data does look good, and the growth is also very strong. However, compared with the approximately 270 million smartphone shipments in the Chinese market in 2023, this data is really not enough. In general
 Do you want to know about word folding?
Mar 19, 2024 pm 07:49 PM
Do you want to know about word folding?
Mar 19, 2024 pm 07:49 PM
After editing text content in Word, you need to view and check the edited content. If there is a lot of content, it is inconvenient to read it. How to solve this problem? In this case, the word folding method is needed. Let me share the method tutorial with you guys! First, open the Word document on your computer, enter the required content and select it, then click the "Start" option in the menu bar, and then select a style to apply to the text paragraph you just selected. You can refer to the part marked with a red circle in the picture below. 2. Then, the selected text paragraph will change its style and add a small arrow, as shown in the red circle in the picture below: 3. Click the small arrow to freely expand or collapse the previously selected text paragraph, or directly Right click, from
 Prices keep dropping! Folding screens are becoming more and more popular: sales surge
May 01, 2024 pm 06:31 PM
Prices keep dropping! Folding screens are becoming more and more popular: sales surge
May 01, 2024 pm 06:31 PM
China's foldable screen mobile phone market showed strong growth momentum in the first quarter of 2024, with brands such as Huawei and Honor occupying a significant share of the market. According to statistics from the International Data Corporation (IDC), China's foldable screen mobile phone shipments reached 1.86 million units in the first quarter of 2024, a year-on-year increase of 83%. This data reflects the rapid growth trend of foldable screen mobile phones in the Chinese market. In the overall smartphone market, foldable screen phones account for approximately 2.7%. In addition, Huawei ranks first with a 44.1% share of China's foldable screen mobile phone market, followed by Honor with a market share of 26.7%. From a broader perspective, IDC predicts that China’s foldable screen mobile phone market shipments will be close to 10 million units in 2024.




