Photoshop设计制作装满红色液体的玻璃球
玻璃球质感非常难刻画。制作的时候需要同时用到多个图层,分别用不同的样式做出初步的质感,然后用滤镜加上纹理,再手工加上高光及暗部等即可。
最终效果
1、新建1000 * 1000像素的文件,背景填充暗灰色。新建一个图层,选择椭圆选框工具,按住Shift键画一个正圆选区,填充红色:#d70402。
2、把刚才的红球图层按Ctrl + J 复制一层,然后描边,选择你觉得合适的外框宽度,切记使用内描边,因为外描边会产生锯齿,错位等问题。
3、把填充改为:0%,拖拽到盘边看,可以看到该外围内部的红色以及没有了。在外框上面新建一个图层,把空白图层和边框图层合并,从而去除了描边样式。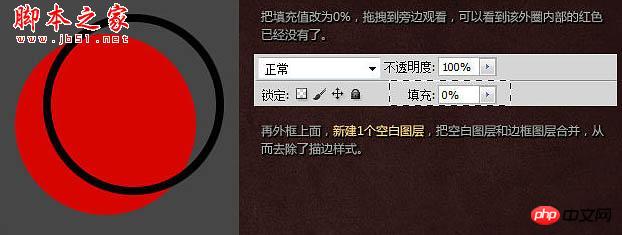
4、添加图层样式:投影、斜面与浮雕、等高线、颜色叠加、渐变叠加。颜色叠加颜色:#2d2d23,渐变叠加颜色:#110b09至#000000。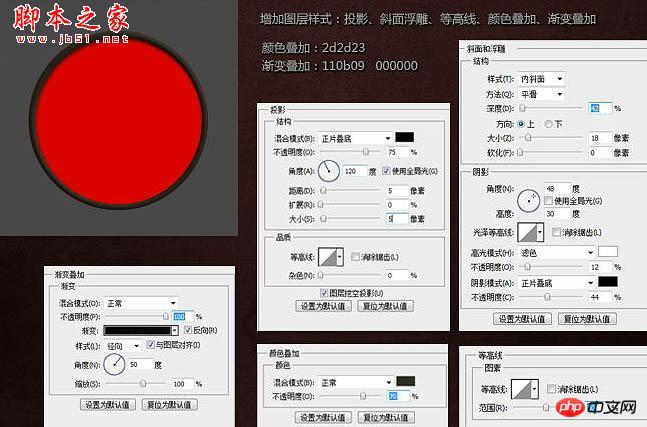
5、复制刚才制作的一个圆,把填充改为:0%,移除之前所有样式,然后重新增加样式,如下图。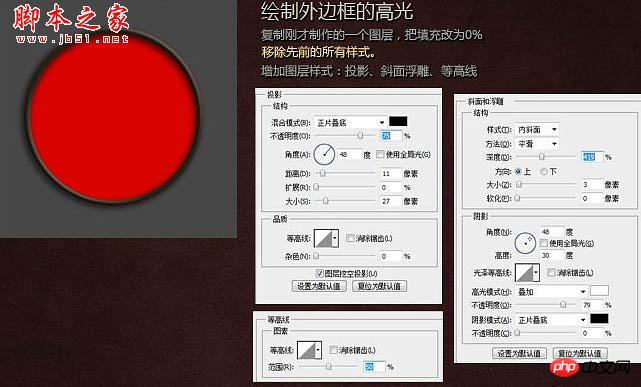
6、复制最早制作的红色圆圈,放在图层顶层,填充改为:0%,增加描边样式,如下图。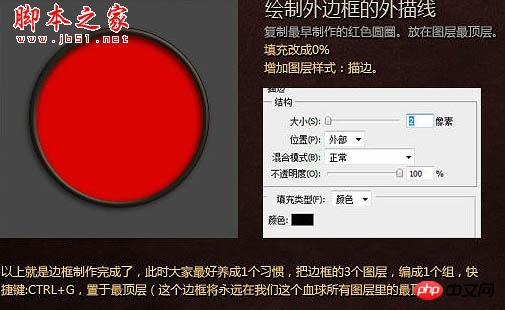
7、复制最早制作的红色圆圈,填充改为:0%,增加图层样式:内阴影,渐变叠加,如下图。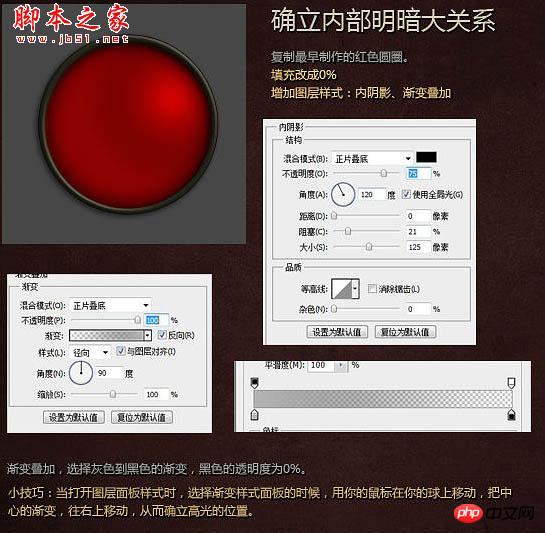
8、使用钢笔工具在左下放光区域勾勒出高光区域,颜色填充为白色,然后适当高斯模糊,图层混合模式改为“叠加”,然后修整边缘和过渡。
9、方法同上处理大块明暗。
10、制作高光,方法和上面所述相同,同样采取钢笔勾勒,高斯模糊这个制作手段。
11、画出和圆内同样大小的圆圈,执行:滤镜 > 渲染 > 分层云彩,使用Ctrl + F 可反复使用。得到1个和此球较为贴合的云彩图,混合模式改为“柔光”,不透明度改为:20%。
12、完善细节。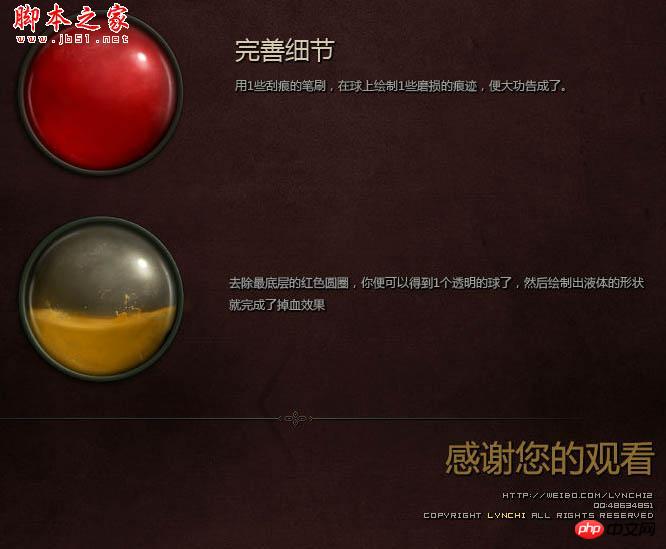
最终效果:

Hot AI Tools

Undresser.AI Undress
AI-powered app for creating realistic nude photos

AI Clothes Remover
Online AI tool for removing clothes from photos.

Undress AI Tool
Undress images for free

Clothoff.io
AI clothes remover

Video Face Swap
Swap faces in any video effortlessly with our completely free AI face swap tool!

Hot Article

Hot Tools

Notepad++7.3.1
Easy-to-use and free code editor

SublimeText3 Chinese version
Chinese version, very easy to use

Zend Studio 13.0.1
Powerful PHP integrated development environment

Dreamweaver CS6
Visual web development tools

SublimeText3 Mac version
God-level code editing software (SublimeText3)

Hot Topics
 1655
1655
 14
14
 1413
1413
 52
52
 1306
1306
 25
25
 1252
1252
 29
29
 1226
1226
 24
24
 The interior of iPhone 15 Pro will be redesigned and repair costs are expected to be reduced
Aug 01, 2023 am 09:41 AM
The interior of iPhone 15 Pro will be redesigned and repair costs are expected to be reduced
Aug 01, 2023 am 09:41 AM
In addition to the differences in specifications between iPhone 14 and iPhone 13, in fact, the design behind them has also been greatly changed. For example, the iPhone 14 can be opened from the front sides of the device. However, this internal redesign does not extend to iPhone 14 Pro. iPhone 15 Pro design changes Apple may add iPhone 14’s internal design changes to the iPhone 15 Pro series, such as removable back glass. This may significantly reduce the cost of iPhone 15 Pro rear glass repair, which is a big boon for users who do not have AppleCare+ insurance. The cost of back glass repair may be greatly reduced. Apple’s out-of-warranty costs may be significantly reduced for iPhone 1 with damaged back glass.
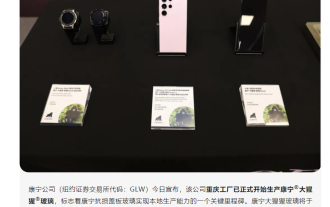 Corning Gorilla Glass starts localized production at its Chongqing factory and will enter formal mass production early next year
Dec 19, 2023 am 08:03 AM
Corning Gorilla Glass starts localized production at its Chongqing factory and will enter formal mass production early next year
Dec 19, 2023 am 08:03 AM
According to news from this site on December 18, Corning Incorporated announced that the Chongqing factory has officially started producing Corning Gorilla Glass, marking a key milestone in Corning’s achievement of local production capabilities for damage-resistant cover glass. Corning Gorilla Glass will be officially mass-produced in early 2024. . With localized supply, Corning will further support key local industrial chains and mobile phone manufacturers. Chinese mobile phone manufacturers will have access to locally produced Corning Gorilla Glass for the first time. Corning's business in Greater China covers mobile consumer electronics, optical communications, and automotive applications. , life science technology and display technology, the investment amount has exceeded 9 billion US dollars, and the number of employees has exceeded 6,000
 iPhone 15 Pro and Pro Max glass back cover repair costs significantly reduced by 66%
Sep 18, 2023 pm 09:09 PM
iPhone 15 Pro and Pro Max glass back cover repair costs significantly reduced by 66%
Sep 18, 2023 pm 09:09 PM
Apple has made a low-key but important adjustment to the structure of iPhone 14 and iPhone 14 Plus. Both phones use removable glass back covers, which makes repairs simpler and more economical. This year, Apple also adopted the same design for iPhone15Pro and iPhone15ProMax, both of which also have detachable glass back covers. iPhone15Pro uses a new titanium structure, which is stronger and lighter than stainless steel. At the launch of the new iPhone, Apple pointed out that due to the existence of "new internal chassis architecture", the glass back cover of the iPhone 15 Pro can be easier to replace. Fortunately, this change is also reflected in the official maintenance
 OnePlus Ace 3 Pro titanium mirror silver real machine announced for the first time: the first liquid metal glass process
Jun 22, 2024 pm 01:15 PM
OnePlus Ace 3 Pro titanium mirror silver real machine announced for the first time: the first liquid metal glass process
Jun 22, 2024 pm 01:15 PM
According to news on June 22, OnePlus Ace3Pro will be released at 7 pm on June 27. Today, OnePlus Ace3 Pro officially announced the new "Titanium Mirror Silver" color scheme, which is made with the industry's first "liquid metal glass process". Through special processing, a piece of glass is made to feel like liquid metal, and the light and shadow texture is very strong. Paired with a super streamlined 3D glass back cover and a metal middle frame, the hand feel is also guaranteed, and it will create a new peak in the texture and feel of a glass body. In addition, the official has also announced the ceramic version before, and it is white ceramic with extremely high texture, and the texture is very good. It can also be seen from this that OnePlus Ace3Pro has a higher positioning and is built according to the idea of a top flagship. In terms of configuration,
 The longest and largest in the world! The 'King of Glass” was born in Zibo, China: 26 meters long, 3.66 meters wide, and 95 square meters in area
Jul 23, 2024 am 11:46 AM
The longest and largest in the world! The 'King of Glass” was born in Zibo, China: 26 meters long, 3.66 meters wide, and 95 square meters in area
Jul 23, 2024 am 11:46 AM
According to news from this website on July 23, the official public account of "Zibo Release" published a blog post yesterday (July 22), reporting that the world's longest and largest known "Glass King" was offline in Zibo on July 21. Precisely placed, this "glass king" rolled off the production line at the factory of Jinjing Group Jinjing Technology Co., Ltd. (hereinafter referred to as Jinjing Technology) in Zibo High-tech Zone at 12:10 noon on the 21st. It has a total length of 26 meters, a width of 3.66 meters, and an area of 26 meters. 95 m2. Because it was too slender, the entire appearance took nearly 90 seconds. Is it necessary to produce such large glass? Zheng Dongfang, head of the marketing department of Jinjing Technology, said it was “very necessary.” Note from this site: Glass is the preferred exterior material for modern large-scale buildings. With the emergence of ultra-white glass with less impurities, low self-explosion rate and high light transmittance, this trend is becoming more and more popular.
 Rare in the same category! OnePlus Ace 3V is equipped with a glass back cover: 3D good feel
Mar 23, 2024 pm 09:16 PM
Rare in the same category! OnePlus Ace 3V is equipped with a glass back cover: 3D good feel
Mar 23, 2024 pm 09:16 PM
According to news on March 21, OnePlus Ace3V was officially released tonight, known as the "eight crown champions of mid-range mobile phone experience." According to reports, OnePlus Ace3V is equipped with a rare glass back cover in its class, 2.8D curved glass, with rounded edges, making it more comfortable to hold. OnePlus Ace3V comes in two colors: titanium air gray and magic purple silver. The magic purple silver is the first to use "metallic sand glass technology", which has a delicate feel and does not stick to fingerprints; the titanium air gray uses a new "diffuse glass technology", which is the same as the flagship. Glowing and translucent. Not only that, OnePlus Ace3V retains the classic "three-stage switch", sliding up to mute, center to vibrate, and sliding down to ring, popularizing flagship-level craftsmanship. also
 Should mobile phones be made of ceramic or glass? Honor Zhao Ming joked: Durability and scratch resistance are the key
Mar 19, 2024 pm 07:40 PM
Should mobile phones be made of ceramic or glass? Honor Zhao Ming joked: Durability and scratch resistance are the key
Mar 19, 2024 pm 07:40 PM
According to news on March 19, Honor released a number of new products last night. Jackie Chan was also present. The whole scene was grand. After the meeting, Zhao Ming also accepted a group interview from the media and interestingly talked about "should mobile phones be made of ceramic or glass?" Time's hot searches. When asked about whether a certain manufacturer used ceramics or glass and it became a hot search recently, Zhao Ming's answer was interesting. Zhao Ming said: He believes that this matter may occupy too many social resources. Only true innovation is truly durable and scratch-resistant for consumers. This is what Honor insists on. Earlier, Zhao Ming said at the press conference that the Honor Magic6 Ultimate Edition uses Honor King Kong Rhino glass, which is 9-12 months ahead of the industry in technology, but Honor is still leading in glass.
 Vivo S19 Pro is equipped with King Kong Shield double anti-glass for the first time: the anti-fall performance is improved by 150%
May 31, 2024 pm 10:03 PM
Vivo S19 Pro is equipped with King Kong Shield double anti-glass for the first time: the anti-fall performance is improved by 150%
May 31, 2024 pm 10:03 PM
According to news on May 30, vivoS19Pro was officially released tonight, with improved anti-fall performance. According to reports, vivoS19Pro uses the innovative "King Kong Shield Double-resistant Glass". This glass not only has super scratch resistance and leaves almost no traces, but its drop resistance is 150% of the previous generation of glass. Even if it is accidentally dropped on rough ground, it can easily handle it, ensuring that the phone is safe. In addition to the upgrade of glass material, vivoS19Pro also has a newly upgraded rock anti-fall structure. This structure is paired with a cushioning material with higher adhesion, which can achieve a "soft landing" even if it falls on a hard surface, greatly reducing the risk of damage to the phone. Moreover, the frame of the mobile phone




