
制作实物之前,需要找相关的素材参考一下,了解清楚构造及局部的光感构成。这一步非常重要,将影响作品的好坏及真实感。有了充足的准备,后期的刻画就会容易很多。
最终效果
1、制作之前,我们先把雪人拆分一下,分为头、围巾、躯干三大部分,如下图。
<图1> 
<图2> 
<图3>
2、新建一个600 * 800像素的画布,背景选择白色。新建一个组,命名为帽子,如下图。
<图4>
3、新建一个图层,用钢笔勾出帽沿部分的轮廓,转为选区后由左边向右拉出图6所示径向渐变。
<图5> 
<图6>
4、新建一个图层,按Ctrl + Alt + G 创建剪贴蒙版,然后在当前图层下面新建一个图层,用钢笔勾出右边的高光部分,转为选区后羽化6个像素,填充红色:#D95734。
<图7>
5、新建一个图层,用钢笔勾出左边的暗部选区,羽化5个像素后填充暗红色。
<图8>
6、新建一个图层,用钢笔勾出顶部的高光选区,羽化5个像素后填充橙红色。
<图9>
7、新建一个图层,用钢笔勾出左上角高光部分,羽化3个像素后填充橙黄色。
<图10>
8、把当前图层复制一层,混合模式改为“强光”,按Ctrl + T 适当缩小一点,加强高光中心的亮度。
<图11>
9、新建一个图层,用钢笔勾出底部高光选区,羽化5个像素后填充橙红色,左侧再用减淡工具涂亮一点。
<图12>
10、新建一个图层,用钢笔勾出左侧底部高光选区,羽化3个像素后填充橙黄色。
<图13>
11、新建一个图层,用钢笔勾出底部暗部选区,羽化3个像素后填充暗红色。
<图14>
12、新建一个图层,用钢笔勾出顶部暗部选区,羽化3个像素后填充暗红色。
<图15>
13、在当前组的最下面新建一个图层,用钢笔勾出帽子顶部的选区,填充暗红色。
<图16>
14、新建一个图层,按Ctrl + Alt + G 创建剪贴蒙版,然后在当前图层下面新建一个图层,用钢笔勾出左侧的高光选区,羽化20个像素后填充红色。
<图17>
15、新建一个图层,同上的方法制作右侧及顶部的高光,过程如图18 - 20。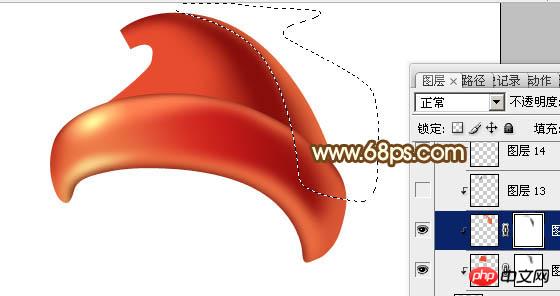
<图18> 
<图19> 
<图20>
16、在当前组的最上面新建一个图层,用椭圆选框工具拉一个小的正圆选区,拉上图22所示的径向渐变。然后再加上高光,效果如图23。
<图21> 
<图22> 
<图23>
17、在当前组下面新建一个组,命名为“头部”,然后在组里新建一个图层,用钢笔勾出脸部轮廓,转为选区后填充黄褐色,如下图。
<图24>
18、新建图层后按Ctrl + Alt + G 创建剪贴蒙版,然后同上的方法刻画高光和暗部,过程如图25 - 27。
<图25> 
<图26> 
<图27>
19、新建图层,同上的方法刻画嘴部,过程如图28 - 31。
<图28> 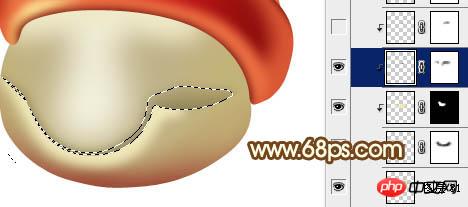
<图29> 
<图30> 
<图31>
20、新建图层,刻画五官部分,过程如图32,33。
<图32> 
<图33>
21、新建组,同上的方法制作围巾及躯干部分,如图34,35。
<图34> 
<图35>
最后调整一下细节和整体颜色,完成最终效果。
<图36>
 The difference between gateway and router
The difference between gateway and router
 How to recover files emptied from Recycle Bin
How to recover files emptied from Recycle Bin
 How to fix libcurl.dll missing from your computer
How to fix libcurl.dll missing from your computer
 Delete exif information
Delete exif information
 WiFi shows no access to the Internet
WiFi shows no access to the Internet
 My computer can't open it by double-clicking it.
My computer can't open it by double-clicking it.
 How to restore friends after being blocked on TikTok
How to restore friends after being blocked on TikTok
 Introduction to javascript special effects code
Introduction to javascript special effects code




