
最终效果 
1. 首先建一个14*14像素的透明画布,我们的是小ICON嘛,一般网页中小的ICON都是这么大,记得背景要选透明,这样以后它才能任意放在任何不同颜色的背景上面 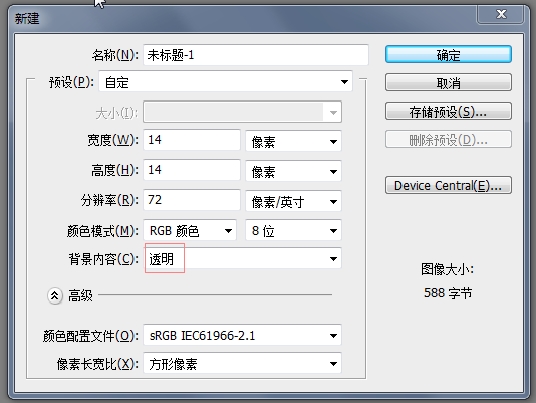
2. 把画布放大到最大,然后再用铅笔,随便选一个黑一点的灰色,在上面“点”出一个页面的边框样式,左上角折了一个小角,简单的用铅笔点出个三角就行了。这种小ICON都是这样一点一点地点出来的 ^_^ 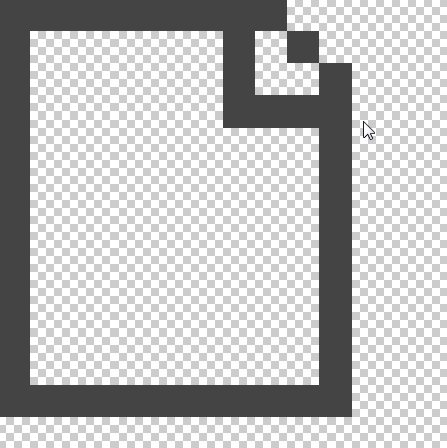
3. 接着在我们画出的这个页面的里面加一个渐变,让它看出来不那么死,像有层次的样子。记得每画一步都建立一个图层,以后改颜色方便 :) 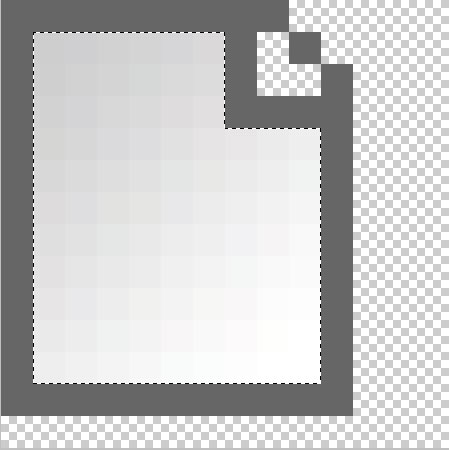
4. 在页面的左边和上边以及那个小的折角里用白色的铅笔,画出高光的线,这样会让这个页面更有立体感。 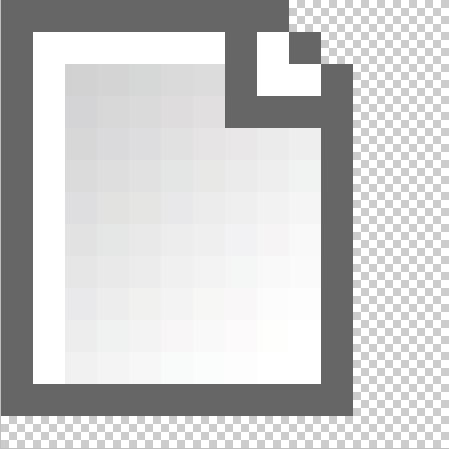
5. 在页面的右边和下边用灰色的铅笔,画出暗调的线,这样它就更有立体感了 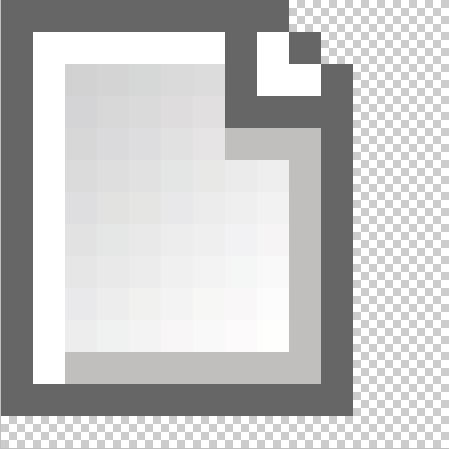
6. 然后把刚才画图层组成一个组,再隐藏掉。(这个组主要是为了以后可以把它再次利用,改成别的图标。) 
7. 接着我们来画一个铅笔,大概地在右边用铅笔点出一个笔的形状 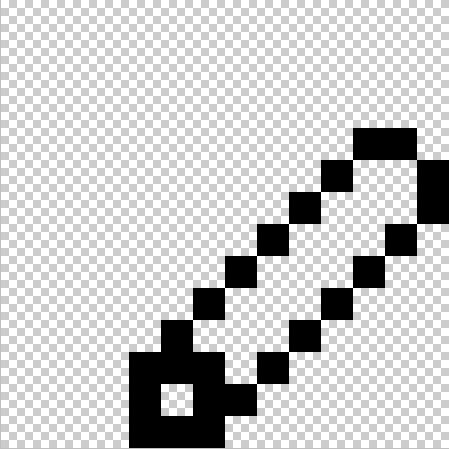
8. 然后用不同的颜色标出大概的位置,上面上橡皮擦,中间铅笔主体,再下面是笔尖。(可以用别的颜色,但是注意笔尖那里的色彩明暗,高光一定要体现出来) 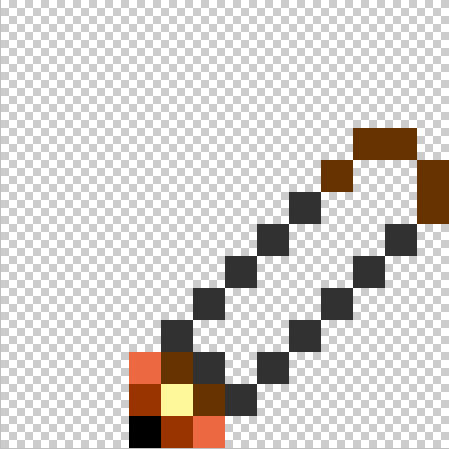
9. 然后给铅笔上色,在我们这个icon里面,光是从左上角打下来的,所以它们的左上部得有淡一些的高光,大家可以尝试别的颜色,画出绚烂的铅笔来。注意分出橡皮和主体的范围来 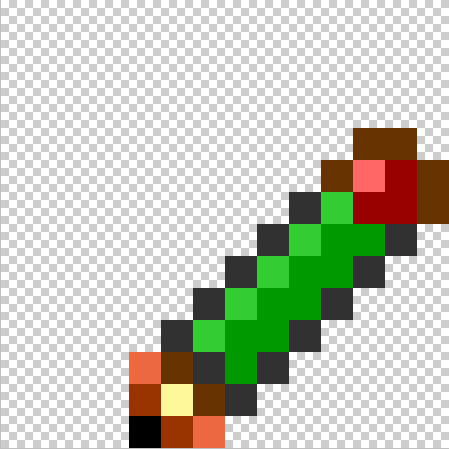
10. 然后就OK啦,把隐藏的组打开,最终效果就是这样。 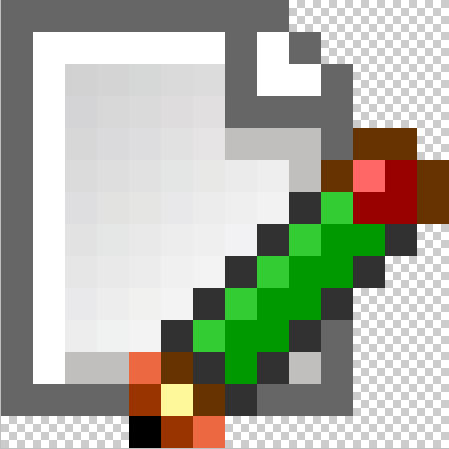
11. 最后保存成为透明的GIF,我们在网页中才能很好地利用它 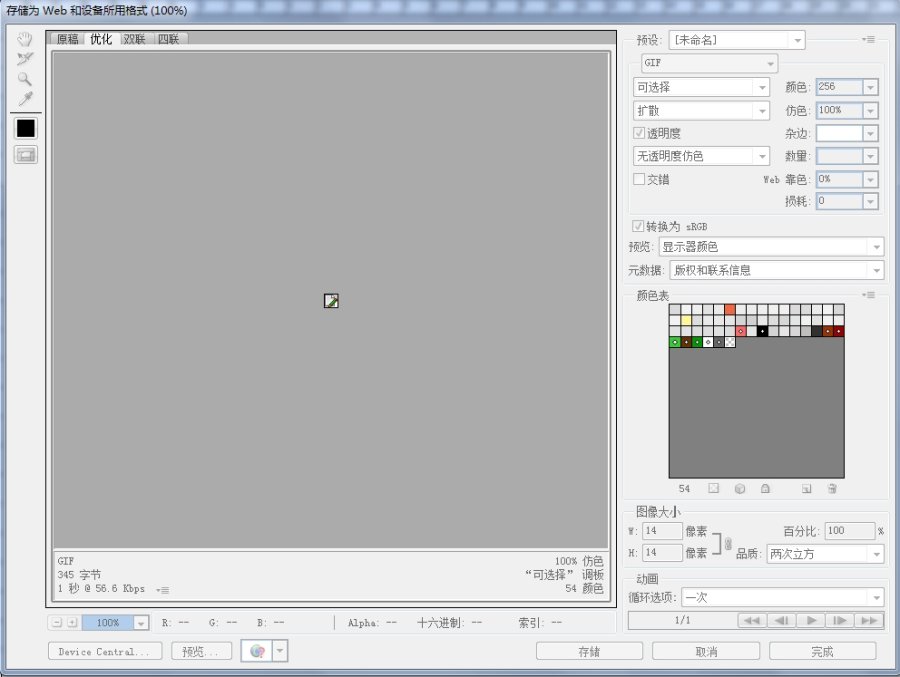
 How to set transparency in CSS
How to set transparency in CSS
 How to open ESP files
How to open ESP files
 oracle cursor usage
oracle cursor usage
 HTTP 503 error solution
HTTP 503 error solution
 How to type the less than or equal symbol in Windows
How to type the less than or equal symbol in Windows
 Can Douyin sparks be lit again if they have been off for more than three days?
Can Douyin sparks be lit again if they have been off for more than three days?
 Main contents of database conceptual design
Main contents of database conceptual design
 What does screen recording mean?
What does screen recording mean?
 Introduction to the characteristics of virtual space
Introduction to the characteristics of virtual space




