ps 绘制一个简单的绿色晶莹剔透的水晶苹果图标
本教程介绍简单的苹果图标的制作方法。图标的制作并不像写实风格那么复杂。我们只要大致标出苹果的高光及暗调部分,再用渐变色处理好过渡即可。
最终效果
1、新建一个800 * 600像素的文档,背景填充白色。新建一个图层,用钢笔勾出苹果主体部分的路径,转为选区如下图。
<图1>
2、选择渐变工具,颜色设置如图2,拉出图3所示的径向渐变。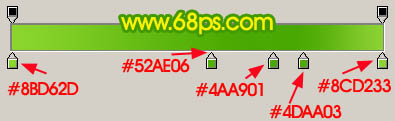
<图2> 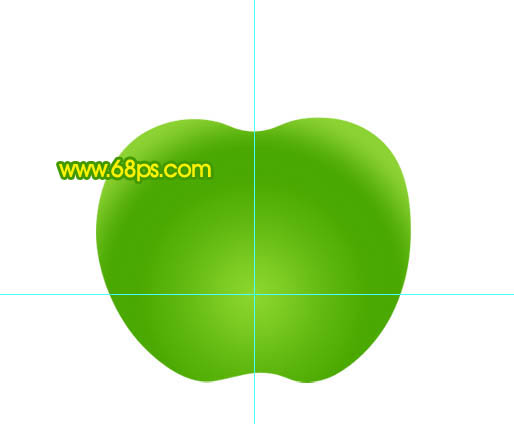
<图3>
3、新建一个图层,用套索工具勾出图4所示的选区,按Ctrl + Alt + D 羽化6个像素后填充颜色:#DDF8BD,确定后按Ctrl + Alt + G 与前一图层编组,图层不透明度改为:60%,效果如图5。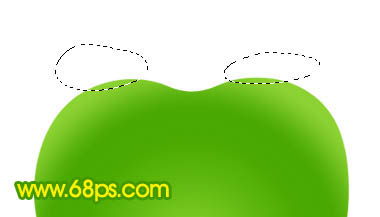
<图4> 
<图5>
4、新建一个图层,用钢笔勾出图6所示的选区,按Ctrl + Alt + D 羽化25个像素后填充颜色:#CDFF8E,按Ctrl + ALt + G 与前一图层编组,效果如图7。
<图6> 
<图7>
5、新建一个图层,用钢笔勾出图8所示的选区,羽化8个像素后填充颜色:#4BA705,按Ctrl + Alt + G 效果如图9。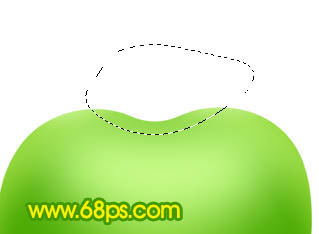
<图8> 
<图9>
6、新建一个图层,用钢笔勾出图10所示的选区,填充颜色:#D4FF9B,图层不透明度改为:60%,加上图层蒙版用黑色画笔把底部稍微涂点透明度效果,如图11。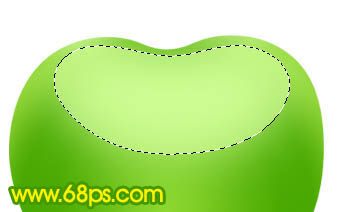
<图10> 
<图11>
7、新建一个图层,用钢笔勾出图12所示的选区,选择渐变工具,颜色设置如图13,拉出图14所示的径向渐变。
<图12> 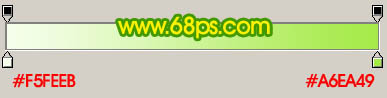
<图13> 
<图14>
8、加上图层蒙版,用透明度较低的黑色画笔涂抹边缘部分,效果如下图。
<图15>
9、新建一个图层,用钢笔勾出图16所示的选区,羽化3个像素后填充白色,效果如图17。
<图16> 
<图17>
10、新建一个图层,用钢笔勾出图18所示的选区,羽化2个像素后填充颜色:#B0ED5E,取消选区后加上图层蒙版,用黑色画笔稍微涂抹一下,效果如图19。
<图18> 
<图19>
11、新建一个图层,用钢笔勾出图20所示的选区,羽化8像素后填充颜色:#46A403,取消选区后加上图层蒙版,用黑色画笔把顶部稍微涂点透明效果,如图21。
<图20> 
<图21>
12、在背景图层上面新建一个图层,用钢笔勾出图22所示的选区,填充颜色:#554E00,效果如下图。
<图22>
13、新建一个图层,用钢笔勾出图23所示的选区,羽化3个像素后填充颜色:#817700,再按Ctrl + ALt + G ,效果如图24。
<图23> 
<图24>
14、新建一个图层,用钢笔勾出下图所示的选区,羽化1个像素后填充颜色:#E4D494。
<图25>
15、新建一个图层,用钢笔勾出一片叶子的选区,拉上下图所示的渐变色。
<图26>
16、把叶子图层复制一层,稍微向上移几个像素,锁定图层后拉上图28所示的线性渐变。
<图27> 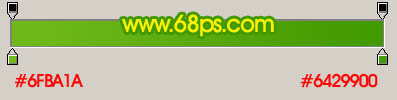
<图28>
17、新建一个图层,用钢笔勾出半张叶子的选区,拉霍桑图28所示的选区,效果如下图。
<图29>
18、新建一个图层,用钢笔勾出叶脉部分的选区,填充颜色:#8DD70B,如下图。
<图30>
19、新建一个图层,用钢笔叶子高光部分的选区,羽化3个像素后填充颜色:#C8FF54,如下图。
<图31>
最后调整下细节,完成最终效果。
<图32>

Hot AI Tools

Undresser.AI Undress
AI-powered app for creating realistic nude photos

AI Clothes Remover
Online AI tool for removing clothes from photos.

Undress AI Tool
Undress images for free

Clothoff.io
AI clothes remover

Video Face Swap
Swap faces in any video effortlessly with our completely free AI face swap tool!

Hot Article

Hot Tools

Notepad++7.3.1
Easy-to-use and free code editor

SublimeText3 Chinese version
Chinese version, very easy to use

Zend Studio 13.0.1
Powerful PHP integrated development environment

Dreamweaver CS6
Visual web development tools

SublimeText3 Mac version
God-level code editing software (SublimeText3)

Hot Topics
 1672
1672
 14
14
 1428
1428
 52
52
 1332
1332
 25
25
 1277
1277
 29
29
 1257
1257
 24
24
 Multi-party certification: iPhone 17 standard version will support high refresh rate! For the first time in history!
Apr 13, 2025 pm 11:15 PM
Multi-party certification: iPhone 17 standard version will support high refresh rate! For the first time in history!
Apr 13, 2025 pm 11:15 PM
Apple's iPhone 17 may usher in a major upgrade to cope with the impact of strong competitors such as Huawei and Xiaomi in China. According to the digital blogger @Digital Chat Station, the standard version of iPhone 17 is expected to be equipped with a high refresh rate screen for the first time, significantly improving the user experience. This move marks the fact that Apple has finally delegated high refresh rate technology to the standard version after five years. At present, the iPhone 16 is the only flagship phone with a 60Hz screen in the 6,000 yuan price range, and it seems a bit behind. Although the standard version of the iPhone 17 will have a high refresh rate screen, there are still differences compared to the Pro version, such as the bezel design still does not achieve the ultra-narrow bezel effect of the Pro version. What is more worth noting is that the iPhone 17 Pro series will adopt a brand new and more
 Compilation and installation of Redis on Apple M1 chip Mac failed. How to troubleshoot PHP7.3 compilation errors?
Mar 31, 2025 pm 11:39 PM
Compilation and installation of Redis on Apple M1 chip Mac failed. How to troubleshoot PHP7.3 compilation errors?
Mar 31, 2025 pm 11:39 PM
Problems and solutions encountered when compiling and installing Redis on Apple M1 chip Mac, many users may...
 Is there any mobile app that can convert XML into PDF?
Apr 02, 2025 pm 08:54 PM
Is there any mobile app that can convert XML into PDF?
Apr 02, 2025 pm 08:54 PM
An application that converts XML directly to PDF cannot be found because they are two fundamentally different formats. XML is used to store data, while PDF is used to display documents. To complete the transformation, you can use programming languages and libraries such as Python and ReportLab to parse XML data and generate PDF documents.
 Detailed tutorial on how to register for binance (2025 beginner's guide)
Mar 18, 2025 pm 01:57 PM
Detailed tutorial on how to register for binance (2025 beginner's guide)
Mar 18, 2025 pm 01:57 PM
This article provides a complete guide to Binance registration and security settings, covering pre-registration preparations (including equipment, email, mobile phone number and identity document preparation), and introduces two registration methods on the official website and APP, as well as different levels of identity verification (KYC) processes. In addition, the article also focuses on key security steps such as setting up a fund password, enabling two-factor verification (2FA, including Google Authenticator and SMS Verification), and setting up anti-phishing codes, helping users to register and use the Binance Binance platform for cryptocurrency transactions safely and conveniently. Please be sure to understand relevant laws and regulations and market risks before trading and invest with caution.
 How to accurately realize the small label effect in the design draft on the mobile terminal?
Apr 04, 2025 pm 11:36 PM
How to accurately realize the small label effect in the design draft on the mobile terminal?
Apr 04, 2025 pm 11:36 PM
How to achieve the effect of small labels in the design draft on the mobile terminal? When designing mobile applications, it is common to find out how to accurately restore the small label effect in the design draft...
 How to convert XML to PDF on iPhone?
Apr 02, 2025 pm 10:15 PM
How to convert XML to PDF on iPhone?
Apr 02, 2025 pm 10:15 PM
The feasible solutions to convert XML to PDF on Apple phones are: Cloud conversion: upload XML to cloud server for conversion, and then download the generated PDF back to your phone. Advantages: No local processing required, large XML files can be processed. Disadvantages: Network connection is required, and there are security issues. Using a third-party app (indirect conversion): Use the App to export XML to intermediate format (such as CSV), and then use other apps to convert intermediate format to PDF. Disadvantages: Inefficient and error-prone. Jailbreak (not recommended): After jailbreak, you can install command line tools for local conversion. The risk is extremely high and will affect stability and safety.
 How to download okx trading platform
Mar 26, 2025 pm 05:18 PM
How to download okx trading platform
Mar 26, 2025 pm 05:18 PM
The OKX trading platform can be downloaded through mobile devices (Android and iOS) and computers (Windows and macOS). 1. Android users can download it from the official website or Google Play, and they need to pay attention to security settings. 2. iOS users can download it through the App Store or follow the official announcement to obtain other methods. 3. Computer users can download the client of the corresponding system from the official website. Always make sure to use official channels when downloading, and register, log in and security settings after installation.
 binance download APP binance Binance platform download free APP
Mar 18, 2025 pm 01:54 PM
binance download APP binance Binance platform download free APP
Mar 18, 2025 pm 01:54 PM
This article introduces in detail two methods for downloading Binance APP on Apple iOS system and Android system mobile phones. For iOS systems, since the App Store in China cannot be downloaded directly, users need to use the Apple ID in the outer zone, and they can choose to borrow or register the Apple ID in the outer zone to download it. Android users can directly search and install it in the app store, or visit Binance's official website to scan the QR code to download the installation package. It should be noted that when downloading applications from unofficial channels, you may need to enable the application installation permissions of unknown sources on your phone. No matter which system you are, you can use the Binance APP after downloading.




