Photoshop 一张简洁的新年贺卡制作方法
本教程的贺卡以文字设计为主。作者设计的非常简洁,背景部分没有太多的装饰,仅用了一些淡淡的图案。文字部分则非常讲究。字体排版及设计的非常不错。总体看上去简洁大气。
最终效果 
1、选择“文件/新建”菜单,打开“新建”或者Ctrl+N对话框 名称为:2010祝贺卡,宽度:为640毫米, 高度:为1200毫米, “分辨率”为72 , “模式”为RGB颜色的文档,然后点击确定按钮,如图1所示。 
<图1> 2、选择工具箱渐变工具(快捷键G),在工具选项栏中设置为线性渐变,然后点按可编辑渐变,弹出渐变编辑器。双击如图2中的A处,设置色彩RGB分别为255、216、0。再双击图2中所示的B处,设置RGB分别为255、0、0,如图2所示。效果图如图3所示。 
<图2> 
<图3> 3、创建新图层按钮,命名为花纹,在工具箱中选择自定形状工具,选择花纹,在工具选项栏中设置路径,接着在工作区拖出一个花纹形状,并按键盘Ctrl+Enter把花纹形状转换为选区,设置前景为白色,并按键盘Ctrl+D取消,并复制很多填满工作区,合并所有的花纹图层合并成一个图层花纹,接着设置图层混合模式为柔光,透明为51%,如图4、5所示。效果如图6所示。 
<图4> 
<图5> 
<图6> 4、创建新图层按钮,在工具箱中选择自定形状工具,选择放射性图案,在工具选项栏中设置路径,接着在工作区拖出一个花纹形状,并按键盘Ctrl+Enter把花纹形状转换为选区,设置前景为黄色,并按键盘Ctrl+D取消,并复制很多填满工作区,合并所有的放射性图案图层合并成一个图层3,接着设置图层混合模式为线性减淡,透明为65%,如图7所示。效果如图8所示。 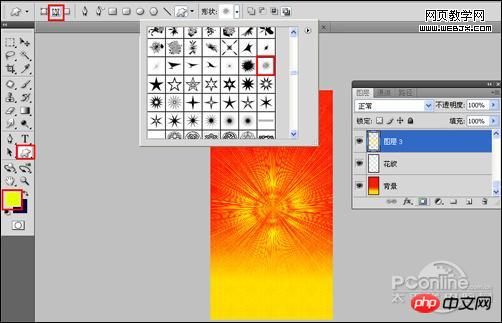
<图7> 
<图8>
5、在图层控制面板击新建图层按钮,图层4,在工具箱中选择椭圆工具 ,在工作区中拖出一个椭圆选区,选择工具箱渐变工具(快捷键G),在工具选项栏中设置为径向渐变,然后点按可编辑渐变,弹出渐变编辑器。双击如图9中的A处,设置色彩RGB分别为255、0、0。再双击图8中所示的B处,设置RGB分别为213、21、3,然后按快捷键Ctrl+D取消选择状态,如图9所示。效果图如图10所示。 
<图9> 
<图10> 6、双单击进入图层4到图层样式,勾选为描边选项。设置数值参考图11,并复制多两个图层4副本,如图11、12所示。效果图如图13所示。 
<图11> 
<图12> 
<图13>
7、选择工具箱中的文本工具,分别输入“恭、新、禧”字,并设置字体位置与距离,在工具选项栏中设置参考图14,如图14所示。 
<图14> 8、选择工具箱中的文本工具,分别输入“贺”字,并设置字体位置与距离,在工具选项栏中设置参考图15,如图15所示。 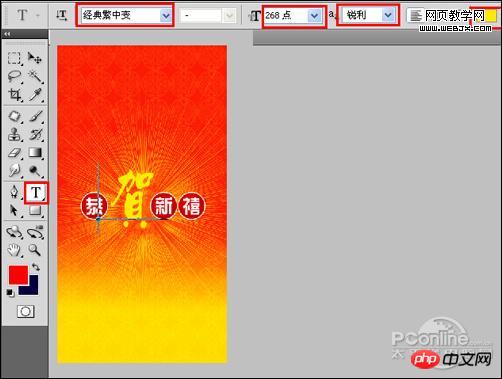
<图15>
9、双单击贺文字进入到图层样式,分别勾选外发光、描边选项。设置数值参考图16、17,效果图如图18所示。 
<图16> 
<图17> 
<图18> 10、选择工具箱中的文本工具,分别输入“happy new year”字,并设置字体位置与距离大小,在工具选项栏中设置参考图19,如图19所示。 
<图19>
11、双单击进入new到图层样式,勾选为描边选项。设置数值参考图20,如图20所示。效果图如图21所示。 
<图20> 
<图21> 12、创建新图层按钮,在工具箱中选择自定形状工具,选择花圈,在工具选项栏中设置路径,接着在工作区拖出一个花圈形状,并按键盘Ctrl+Enter把花纹形状转换为选区,设置前景为白色,并按键盘Ctrl+D取消,并复制6个花圈副本,合并所有的花圈图层合并成一个图层花圈,接着设置图层混合模式为叠加,透明为56%,如图22所示。效果如图23所示。 
<图22> 
<图23>
最终效果: 
<图24>

Hot AI Tools

Undresser.AI Undress
AI-powered app for creating realistic nude photos

AI Clothes Remover
Online AI tool for removing clothes from photos.

Undress AI Tool
Undress images for free

Clothoff.io
AI clothes remover

Video Face Swap
Swap faces in any video effortlessly with our completely free AI face swap tool!

Hot Article

Hot Tools

Notepad++7.3.1
Easy-to-use and free code editor

SublimeText3 Chinese version
Chinese version, very easy to use

Zend Studio 13.0.1
Powerful PHP integrated development environment

Dreamweaver CS6
Visual web development tools

SublimeText3 Mac version
God-level code editing software (SublimeText3)

Hot Topics
 Why is Python so popular? Explore the advantages of Python in the field of programming
Mar 26, 2024 am 09:15 AM
Why is Python so popular? Explore the advantages of Python in the field of programming
Mar 26, 2024 am 09:15 AM
Why is Python so popular? To explore the advantages of Python in the field of programming, specific code examples are required. As a high-level programming language, Python has been loved and respected by programmers since its inception. The reason is not only because of its simplicity, readability and powerful functions, but also because it has shown unparalleled advantages in various fields. This article will explore the advantages of Python in the field of programming and explain why Python is so popular through specific code examples. First, Python
 Extremely simplified Windows 10 system
Dec 22, 2023 pm 08:01 PM
Extremely simplified Windows 10 system
Dec 22, 2023 pm 08:01 PM
Many users will encounter problems with lagging or too complicated functions when using the win10 system. Therefore, you can choose from the following very smooth and streamlined system versions. They are all the simplest win10 systems that are quick to use. 1. The pure version of win10 home supports users to select the sound playback mode of the computer system, giving users an interesting experience of customizing the sound output environment. Improved the firewall capabilities of the computer; 2. The basic information and some documents of the win10 activation-free version will be saved to the cloud on their own to avoid losses caused by users accidentally deleting files; identify and identify the hardware information in the computer; 3. Before the original win10 enterprise version is launched, A large number of internal tests and usage tests were conducted to ensure the stability of the system during operation;
 Analyze why Go language is so popular
Mar 22, 2024 pm 04:00 PM
Analyze why Go language is so popular
Mar 22, 2024 pm 04:00 PM
With the continuous development of information technology, the choice of programming languages has become increasingly diversified. Among many programming languages, Go language is very popular and has become the first choice of many developers and enterprises. So, why is the Go language so popular? First of all, Go language is an open source programming language developed by Google. Its original design was to solve the shortcomings of some traditional languages in concurrent programming. The Go language is relatively simple and clear in terms of syntax and specifications, and is easy to read and learn, which allows beginners to get started quickly. At the same time, Go language has built-in
 Why Golang is an indispensable language for AI developers?
Sep 08, 2023 pm 01:28 PM
Why Golang is an indispensable language for AI developers?
Sep 08, 2023 pm 01:28 PM
Why Golang is an indispensable language for AI developers? With the rapid development of artificial intelligence (AI) technology, more and more developers are engaged in development work in the field of AI. And choosing the right programming language is crucial for developers. Golang (also known as Go), as a fast, efficient, and highly concurrency programming language, has become one of the first choices for AI developers. This article will introduce the advantages of Golang compared to other programming languages in AI development, and explain it with code examples. 1. High concurrency
 Which is the most concise, stable and smooth version of win10?
Jan 07, 2024 pm 01:30 PM
Which is the most concise, stable and smooth version of win10?
Jan 07, 2024 pm 01:30 PM
There are many different win10 system versions on the market, and different system versions have their corresponding user groups. Many users don’t know which win10 system version they should choose, and which win10 system is the simplest and most stable. Here I will introduce to you the relevant Some versions of this win10 system are recommended. Which version of win10 is the most concise, stable and smooth? Answer: Different versions of win10 have their corresponding groups, and there is almost no difference in the smoothness and stability of operation. Just choose according to your needs. The win10 system includes: Win10 Home Edition (Basic Edition), Professional Edition, Enterprise Edition, Education Edition, Professional Workstation Edition, LTSC Edition 1, Win10 Home Edition 1, equivalent to Wi
 The beauty of Golang: concise and easy-to-understand code
Feb 25, 2024 pm 12:57 PM
The beauty of Golang: concise and easy-to-understand code
Feb 25, 2024 pm 12:57 PM
Title: The beauty of simplicity in Golang: the code is simple and easy to understand. Since its birth, the Go language (Golang) has been widely favored for its simplicity and efficiency. As a statically typed programming language, Go pursues simplicity and clarity in syntax design, and encourages developers to write code that is easy to read and understand. This article will use specific code examples to explore the characteristics of Golang’s simple beauty reflected in the simplicity and ease of understanding of the code, and further explore the design philosophy and practical value behind these characteristics. 1. Naming and declaring in Go language
 Golang comments: How to write clear, concise comments
Feb 23, 2024 am 11:21 AM
Golang comments: How to write clear, concise comments
Feb 23, 2024 am 11:21 AM
Comments play an important role in program development. They can help programmers better understand the code and improve the readability and maintainability of the code. In Golang, comments also play an important role. This article will introduce how to write clear and concise Golang comments and provide specific code examples. Why are comments needed? In the process of writing code, we often encounter the following situations: the code logic is complex and difficult to understand; there are some special processing or logic in the code; some techniques or algorithms are used in the code, and their use needs to be explained.
 Understand the advantages and characteristics of Go language as a back-end language
Mar 07, 2024 pm 09:12 PM
Understand the advantages and characteristics of Go language as a back-end language
Mar 07, 2024 pm 09:12 PM
Title: In-depth understanding of the advantages and characteristics of Go language as a back-end language In the current Internet era, back-end development has become an indispensable and important link in building powerful and reliable Web applications. The Go language has gradually become one of the back-end development languages chosen by many developers because of its simplicity, efficiency, and strong concurrent processing capabilities. This article will introduce the advantages and characteristics of Go language as a back-end language, and conduct an in-depth discussion with specific code examples. 1. Advantages and features of Go language: Strong concurrent processing capabilities: Go language has built-in native






