Photoshop 漂亮的心形泡泡
来源:PS联盟 作者:Sener
本教程主要是把水泡的晶莹剔透的效果应用到心形图形里面。制作的难度不大,不过需要非常细致,水泡的光感制作需要一定的耐心,完全要用画笔画出来。
最终效果
1、新建一个500 * 500像素的文件,背景填充颜色:#721A5B,然后新建一个图层,命名为
来源:PS联盟 作者:Sener
本教程主要是把水泡的晶莹剔透的效果应用到心形图形里面。制作的难度不大,不过需要非常细致,水泡的光感制作需要一定的耐心,完全要用画笔画出来。
最终效果 
1、新建一个500 * 500像素的文件,背景填充颜色:#721A5B,然后新建一个图层,命名为“心形填充”,用钢笔工具勾出心形的路径,按Ctrl + Enter转为选区,如图1,然后填充白色,按Ctrl + D取消选区后效果如图2。 
<图1> 
<图2> #p# 2、按Ctrl点图层面板“心形填充”图层缩略图调出心形选区,然后把“心形填充”图层隐藏,如图3。 
<图3>
3、新建一个图层,把前景颜色设置为白色,选择画笔工具,画笔不透明度设为:10%,然后沿着选区边缘涂抹上色,涂抹的时候用力邀均匀,先涂上淡色然后再加重,过程如图4-6,取消选区后效果如图7。这一步非常重要,如果涂得不好可以重新多涂几次。直到自己满意为止。 
<图4> 
<图5> 
<图6> 
<图7> #p# 4、新建一个图层,用钢笔工具勾出图8所示选区,然后填充白色,按Ctrl + D取消选区,然后加上图层蒙版用黑色画笔把图形两端涂出过度效果,如图9。 
<图8> 
<图9>
5、按Ctrl点图层面板“心形填充”图层缩略图调出心形选区,在最上面新建一个图层,执行:编辑 > 描边,参数设置如图10,效果如图11。再加上图层蒙版只保留顶部小部分,其它部分用黑色画笔擦掉,效果如图12。 
<图10> 
<图11> 
<图12> #p# 6、新建一个图层,用钢笔工具抠出图13所示选区,填充白色,按Ctrl + D取消选区后加上图层蒙版,用黑色画笔把下端稍微涂点透明过度,效果如图14。 
<图13> 
<图14>
7、新建一个图层,同样的方法制作左边高光。 
<图15> #p# 8、新建一个图层,用钢笔工具勾出下图所示选区,填充白色。 
<图16>
9、取消选区后,再用钢笔工具勾出下图所示选区,按Ctrl + Alt + D羽化5个像素,然后按Delete删除,效果如图18。 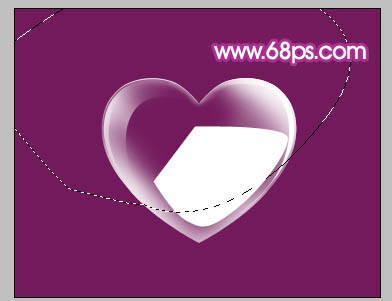
<图17> 
<图18> #p# 10、再适当调整下图层不透明度,效果如图19。到这一步心形部分的制作基本完成。 
<图19>
11、最终加上自己喜爱的背景,完成最终效果。 
<图20>

Hot AI Tools

Undresser.AI Undress
AI-powered app for creating realistic nude photos

AI Clothes Remover
Online AI tool for removing clothes from photos.

Undress AI Tool
Undress images for free

Clothoff.io
AI clothes remover

Video Face Swap
Swap faces in any video effortlessly with our completely free AI face swap tool!

Hot Article

Hot Tools

Notepad++7.3.1
Easy-to-use and free code editor

SublimeText3 Chinese version
Chinese version, very easy to use

Zend Studio 13.0.1
Powerful PHP integrated development environment

Dreamweaver CS6
Visual web development tools

SublimeText3 Mac version
God-level code editing software (SublimeText3)

Hot Topics
 1672
1672
 14
14
 1428
1428
 52
52
 1332
1332
 25
25
 1277
1277
 29
29
 1257
1257
 24
24
 What are the permanently free photoshopcs5 serial numbers?
Jul 06, 2023 am 10:00 AM
What are the permanently free photoshopcs5 serial numbers?
Jul 06, 2023 am 10:00 AM
The permanently free photoshopcs5 serial numbers are: 1. 1330-1440-1602-3671-9749-7897; 2. 1330-1191-2998-6712-2520-5424; 3. 1330-1367-4285-4928-0630-3107; 4. 1330-1570-9599-9499-8092-8237; 5. 1330-1028-1662-3206-1688-5114, etc.
 Solution: Fix keyboard shortcuts not working in Photoshop
Sep 22, 2023 pm 03:17 PM
Solution: Fix keyboard shortcuts not working in Photoshop
Sep 22, 2023 pm 03:17 PM
Adobe Photoshop is the industry standard for digital design, loved and used every day by the online community. However, when keyboard shortcuts stutter or fail entirely, it can significantly slow down any project or your overall productivity on Windows 11. Whether you're an experienced designer or just dabbling in photo editing, these glitches are more than just minor annoyances in Photoshop and Photoshop CC. First, let's look at the common reasons why custom or default shortcuts stop working. Why don't my shortcuts work in Photoshop? Customize workspace settings: Sometimes, adjusting or switching between workspace settings can reset keyboard shortcuts. Sticky Keys: This accessibility feature
 How to deal with blurred scanned documents
Jan 05, 2021 pm 03:09 PM
How to deal with blurred scanned documents
Jan 05, 2021 pm 03:09 PM
Processing method: 1. Open the scanned image to be processed in the PS software; 2. Click "Filter" - "Sharpening" - "Smart Sharpening" on the top toolbar; 3. In the pop-up window, select according to your needs Sharpen the radius and click "OK"; 4. Click "File" - "Save As" and save it as a file.
 Adobe Photoshop official web version AI generated fill and generate extended image tools
Sep 29, 2023 pm 10:13 PM
Adobe Photoshop official web version AI generated fill and generate extended image tools
Sep 29, 2023 pm 10:13 PM
Adobe's Photoshop web service (an online web version) is now generally available. The web version of Photoshop will soon support the AI-generated fill and generate extended image tools, which were recently released for the desktop version of Photoshop. Powered by the Adobe Firefly generative AI model, these features are commercially available and allow users to quickly add, remove, or expand images using text-based descriptions in more than 100 languages while matching the lighting conditions and perspective of the original image. The web version of Photoshop also provides many of the most commonly used tools from the desktop version, but with a redesigned layout to provide a more "simplified" user experience for new Photoshop users. This includes early this year
 Which company does photoshop belong to?
Jul 20, 2022 am 11:47 AM
Which company does photoshop belong to?
Jul 20, 2022 am 11:47 AM
photoshop is owned by Adobe. Photoshop is an image processing software developed and distributed by Adobe. It mainly processes digital images composed of pixels. Adobe is an American computer software company headquartered in San Jose, California. It is mainly engaged in the development of multimedia production software; its customers include enterprises, knowledge workers, creative people and designers, OEM partners, and developers around the world.
 Which company developed photoshop?
Jul 08, 2022 am 11:34 AM
Which company developed photoshop?
Jul 08, 2022 am 11:34 AM
Photoshop was developed by Adobe Systems; Photoshop is a graphics processing software developed and distributed by "Adobe Systems", which mainly processes digital images composed of pixels. Adobe Systems is an American multinational computer software company headquartered in San Jose, California.
 What tools do you use to draw paths in photoshop
Mar 19, 2021 pm 05:11 PM
What tools do you use to draw paths in photoshop
Mar 19, 2021 pm 05:11 PM
In photoshop, you can use the "pen tool" to draw paths. The pen tool is a tool used to create paths. After creating a path, you can edit it again. The pen tool is a vector drawing tool. Its advantage is that it can draw smooth curves and maintain a smooth effect after scaling or deformation.
 How to draw beautiful charts with Python
Sep 28, 2023 am 10:57 AM
How to draw beautiful charts with Python
Sep 28, 2023 am 10:57 AM
How to draw beautiful charts with Python Introduction: Charts are a very powerful tool in the field of data analysis and data visualization. By drawing charts, we can more intuitively display the characteristics and trends of data, helping us make more accurate analyzes and decisions. As a powerful programming language, Python has a wealth of chart drawing libraries, such as Matplotlib, Seaborn, Plotly, etc., allowing us to easily implement various types of charts in Python. This article will introduce how to use




