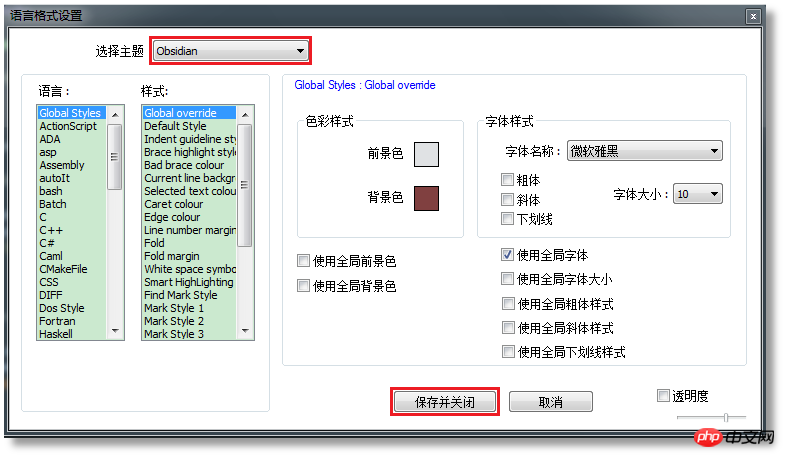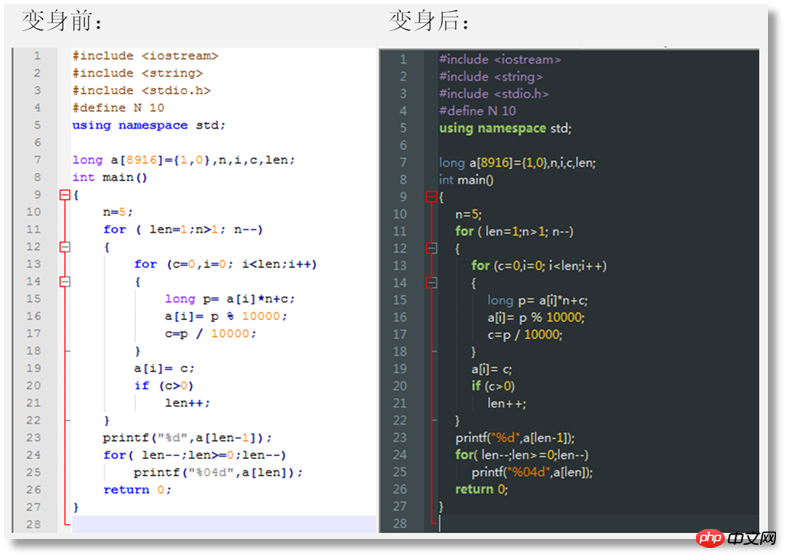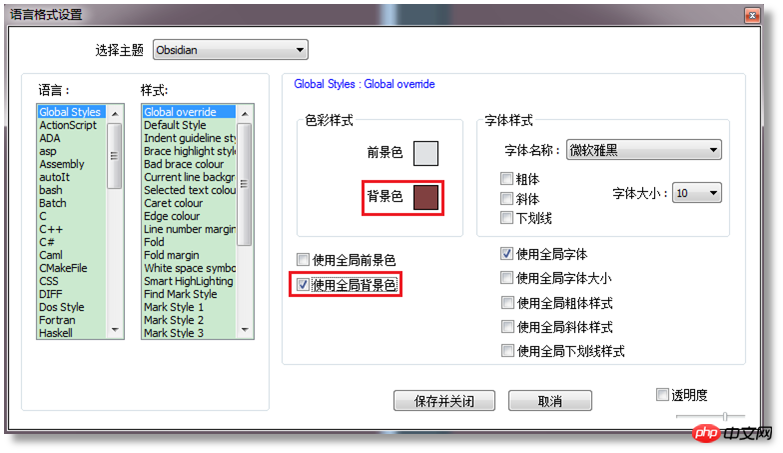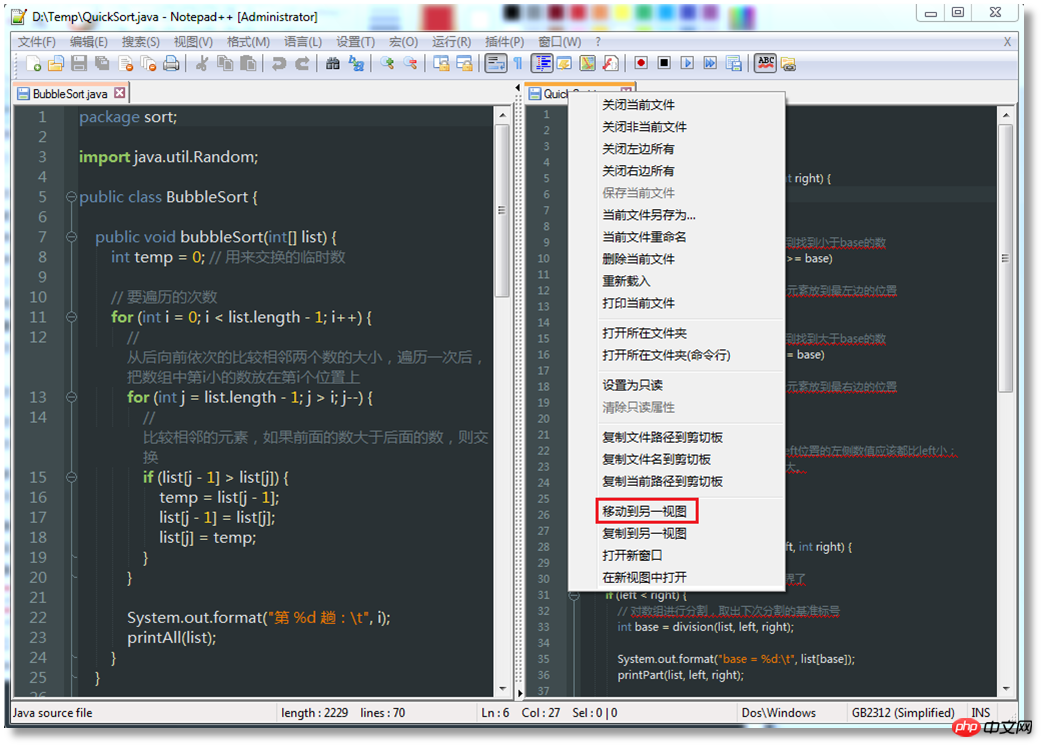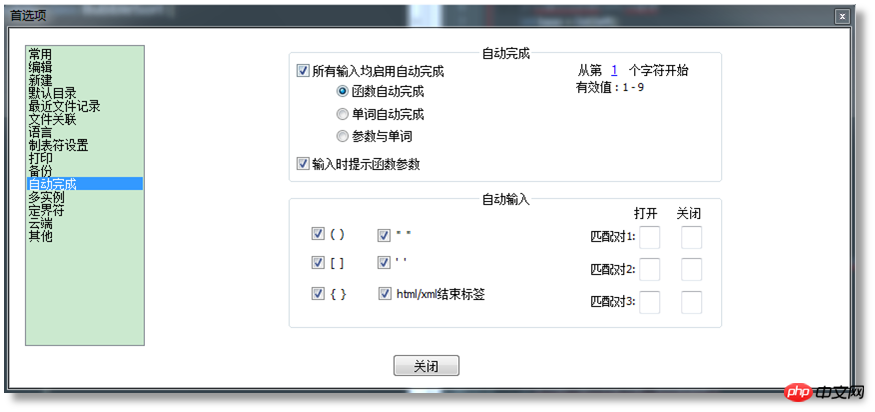Summary of commonly used techniques in Notepad++
This article brings you a summary of commonly used techniques in Notepad. It has certain reference value. Friends in need can refer to it. I hope it will be helpful to you.
Notepad is an open source text editor with powerful functions. Very suitable for editing and commenting code. It supports most mainstream programming languages.
This article mainly lists some techniques that I encountered in actual use.
Shortcut keys
Custom shortcut keys
First of all, what you need to know is: Notepad The shortcut keys in can be modified.
Click Settings-> Manage shortcut keys. In the pop-up window, you can modify the shortcut keys you want to change. Of course, you can also check the shortcut keys easily.
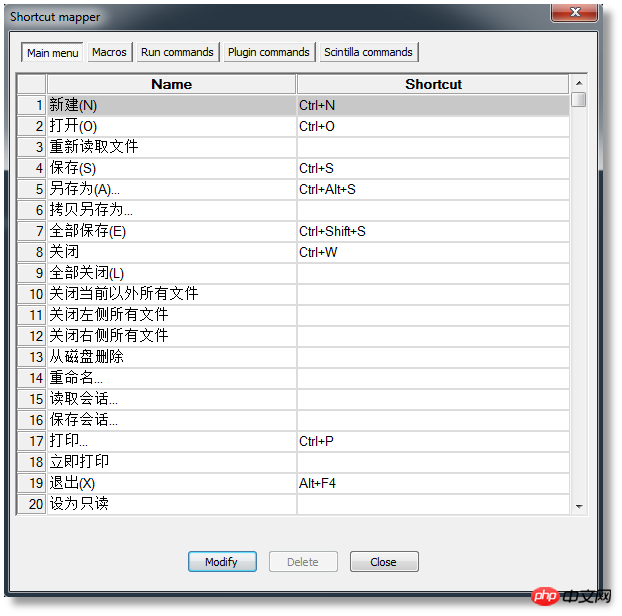
Commonly used shortcut keys
Type |
Shortcut keys |
Function |
##File operations |
Ctrl-O |
Open file |
| ## Ctrl-N
|
New File
|
|
| Ctrl-S
|
Save file |
|
##Ctrl-Alt-S |
Save file as |
|
| ##Ctrl-Shift-S
|
Save all open files
|
|
|
File tab jump, jump to the next open file |
||
File label jump, jump to the previous open file |
##Ctrl- W |
|
Close the current file | ||
Edit |
##Ctrl-Z |
Undo the last operation |
| ##Alt-Shift- Arrow keys or Alt left mouse button |
Column selection mode
|
|
| ALT-C
|
Column Editor
|
|
Exchange with the previous line |
||
Ctrl-Shift -Up |
Move the current line up one line |
|
## Ctrl-Shift-Down |
Move the current line down one line |
|
| Ctrl-L |
Delete the current line |
|
Ctrl-I |
##- (Note: The help section says to split multiple lines, but it does not work in the latest version) |
|
Jump to a line dialog box |
||
##Ctrl-Q |
Add/delete comments |
|
| ##Ctrl-Shift-Q
|
Block add/delete comments
|
|
| Tab (selection of one or more full
lines)
|
Insert Tab
|
|
| Shift-Tab ( selection of one or more full
lines)
|
Delete the Tab before the position
|
|
| Ctrl -BackSpace
|
Delete the content from the current position to the beginning of the word
|
|
Delete content from the current position to the end of the word |
||
##Ctrl-Shift-BackSpace |
Delete the content from the current position to the beginning of the line |
|
Ctrl -Shift-Delete |
Delete content from the current position to the end of the line |
|
Ctrl-U |
Convert to lowercase |
|
Ctrl-Shift-U |
Convert to uppercase |
|
Ctrl-B |
Jump to matching bracket |
|
Ctrl-Space |
Trigger function autocomplete list |
|
##Ctrl-Shift-Space |
Trigger function parameter prompt |
|
| ##Ctrl-Enter
|
Trigger keyword autocomplete list
|
|
|
The text direction of the entire page is from left to right (Note: After zencoding is installed, this shortcut key may be overwritten) |
||
##Ctrl-F |
Open the search dialog box |
|
Ctrl-H |
##Open the replacement search dialog box |
|
Ctrl-F2 |
##Set Bookmark
|
|
| Display ##Ctrl-(Keypad-/Keypad) | Or Ctrl mouse wheel Zoom in/out the page |
|
Collapse all folds |
||
##Alt-(1~8) |
Expand the corresponding layer collapse |
|
| ##Alt-Shift-0
|
Expand all folds
|
|
|
Expand all folds |
||
|
Expand all levels and collapse |
Language format modification Change the theme If you are tired of the default The monotonous style, I want to change the code highlighting style to stimulate your eyes. You can clickSet-> Language format, then select a satisfactory theme, click Save and Close
This is to take a look at your code again. Is it completely new?
Change the background color If you just want to change the background color of the editor. Please follow the steps below: Click Settings -> Language Format, modify the background color, and check Use global background color, then save. OK.
How to keep the Notepad code highlighting style to the web page or word Toolbar: Plug-in-> NppExport -> Export to RTF / Export to HTML / Copy RTF to Clipboard / Copy Html to Clipboard / Copy all formats to Clipboard Export to RTF is to create the highlighted code into a word document. Export to HTML is to create highlighted code into Html web pages. The latter three copy the highlighted code to the clipboard in different forms without creating the corresponding file. I tried Copy RTF to Clipboard and it was successful. Copy Html to Clipboard is useless. Other practical tips How to edit two files at the same time Open the two files you want to edit at the same time document. Right-click the tab of any of the files and select Move to another view, and the entire screen will be divided into two parts. You can split the view vertically or horizontally. Please right-click the dividing bar in the middle of the split view and select "Rotate Right" or "Rotate Left" to switch between landscape or portrait mode.
##Auto-complete Notepad has an auto-complete function. For example, when you enter parentheses and enter the front parenthesis, the back parenthesis can be automatically completed. Setting method: ClickSettings-> Preferences -> Autocomplete
Select a programming language If the code in the file you open or the file you are editing is not an actual programming language, you can also choose it yourself. The method is: click theLanguage button on the toolbar and select the correct language in the drop-down menu. |
The above is the detailed content of Summary of commonly used techniques in Notepad++. For more information, please follow other related articles on the PHP Chinese website!

Hot AI Tools

Undresser.AI Undress
AI-powered app for creating realistic nude photos

AI Clothes Remover
Online AI tool for removing clothes from photos.

Undress AI Tool
Undress images for free

Clothoff.io
AI clothes remover

Video Face Swap
Swap faces in any video effortlessly with our completely free AI face swap tool!

Hot Article

Hot Tools

Notepad++7.3.1
Easy-to-use and free code editor

SublimeText3 Chinese version
Chinese version, very easy to use

Zend Studio 13.0.1
Powerful PHP integrated development environment

Dreamweaver CS6
Visual web development tools

SublimeText3 Mac version
God-level code editing software (SublimeText3)

Hot Topics
 1652
1652
 14
14
 1413
1413
 52
52
 1304
1304
 25
25
 1251
1251
 29
29
 1224
1224
 24
24
 How to automatically type notepad
Apr 16, 2025 pm 08:06 PM
How to automatically type notepad
Apr 16, 2025 pm 08:06 PM
Notepad itself does not have automatic layout function. We can use a third-party text editor, such as Sublime Text, to perform the following steps to achieve automatic typography: 1. Install and open the text editor. 2. Open the file that needs to be automatically typed. 3. Find and select the automatic layout function. 4. The editor will automatically type the text. 5. You can customize the layout rules as needed. Automatic typography can save time and ensure text consistency and professionalism.
 How to use notepad
Apr 16, 2025 pm 08:09 PM
How to use notepad
Apr 16, 2025 pm 08:09 PM
Notepad is a free text editor for Windows, which offers a variety of features such as: 1) syntax highlighting, 2) autocomplete, 3) macro recording, 4) plug-in extensions, 5) customizable interfaces and settings.
 How to run python with notepad
Apr 16, 2025 pm 07:33 PM
How to run python with notepad
Apr 16, 2025 pm 07:33 PM
Running Python code in Notepad requires the Python executable and NppExec plug-in to be installed. After installing Python and adding PATH to it, configure the command "python" and the parameter "{CURRENT_DIRECTORY}{FILE_NAME}" in the NppExec plug-in to run Python code in Notepad through the shortcut key "F6".
 How to run java code in notepad
Apr 16, 2025 pm 07:39 PM
How to run java code in notepad
Apr 16, 2025 pm 07:39 PM
Although Notepad cannot run Java code directly, it can be achieved by using other tools: using the command line compiler (javac) to generate a bytecode file (filename.class). Use the Java interpreter (java) to interpret bytecode, execute the code, and output the result.
 How to format json in notepad
Apr 16, 2025 pm 07:48 PM
How to format json in notepad
Apr 16, 2025 pm 07:48 PM
Use the JSON Viewer plug-in in Notepad to easily format JSON files: Open a JSON file. Install and enable the JSON Viewer plug-in. Go to "Plugins" > "JSON Viewer" > "Format JSON". Customize indentation, branching, and sorting settings. Apply formatting to improve readability and understanding, thus simplifying processing and editing of JSON data.
 Notepad : Donations and Funding
Apr 11, 2025 pm 12:13 PM
Notepad : Donations and Funding
Apr 11, 2025 pm 12:13 PM
Notepad remains free and open source through user donations. 1) Donations are made through PayPal or bank transfer, and the user voluntarily decides the amount. 2) Funds are used for server fees, development tools and developer bonuses, and transparency is guaranteed through periodic reports. 3) Donations not only support Notepad, but also support the development of the entire open source community.
 Notepad for Beginners: A Simple Guide to Getting Started
Apr 06, 2025 am 12:03 AM
Notepad for Beginners: A Simple Guide to Getting Started
Apr 06, 2025 am 12:03 AM
Notepad can be used to record ideas, write code and take notes. 1. Create a new file (Ctrl N), 2. Enter text, 3. Save the file (Ctrl S). It supports a variety of formats and is suitable for beginners and daily use.
 Notepad Character Encoding: Understanding and Fixing Encoding Issues
Apr 05, 2025 am 12:04 AM
Notepad Character Encoding: Understanding and Fixing Encoding Issues
Apr 05, 2025 am 12:04 AM
The character encoding problem in Notepad can be solved by selecting the correct encoding by selecting the "Save As" function. 1. Open the file, 2. Select "File"->Save As", 3. Select "UTF-8" in the "Encoding" drop-down menu, 4. Save the file. Use advanced editors such as Notepad to handle more complex encoding conversions.