
In Word, you can split a cell into multiple cells or even into a table; however, splitting cells in Excel is different from Word. In Excel, only Merged cells can be split. There are two ways to split, one is to split using the options in "Alignment", the other is to split in the "Format Cells" window. In addition, you can split only one cell at a time or multiple cells in batches. In addition to splitting cells, you can also split cell content, that is, split the content in one cell into multiple cells. The split content can be numbers, combinations of numbers and letters, Chinese character phrases, etc., but the separator must be Half-width instead of full-width. The following will first introduce two methods of splitting cells in Excel, and then introduce the method of splitting cell contents. The Excel version used in the operation is 2016.
1. Split cells in Excel
(1) Split a cell
Excel's unmerged cells are already the smallest cells and cannot be split. Now, if you want to re-split a merged cell into four cells, the method is as follows:
Method 1:
Select the cell you want to split and click " In the "Merge and Center" drop-down list box under the "Home" tab, in the pop-up options, select "Cancel cell merge", then the cell will be re-split into four cells. After clicking "Automatically wrap", The effect is more obvious. The operation process steps are as shown in Figure 1:
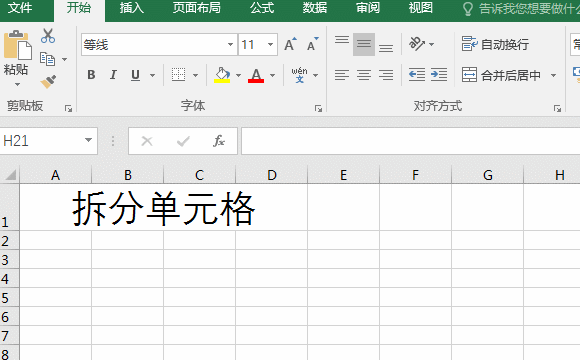
Figure 1
Method 2:
Right click to split cells, select "Format Cells" in the pop-up menu, open the window, select the "Alignment" tab, click "Merge Cells" to cancel the check in front of it, and click "OK" to select The cells are re-split into four, and the operation steps are as shown in Figure 2:
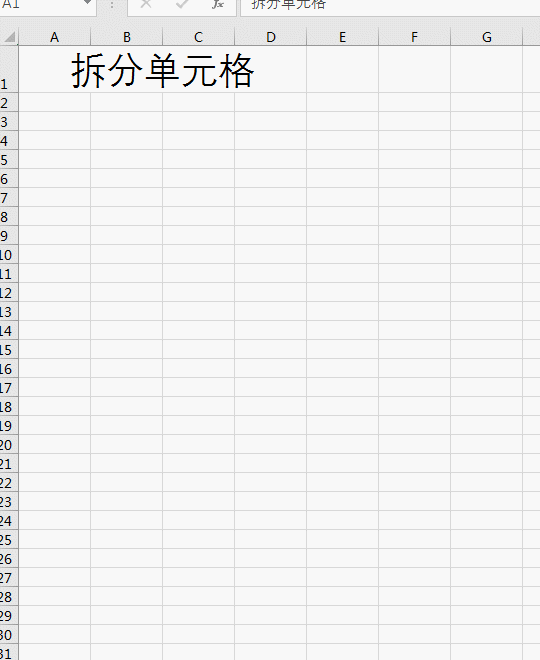
Figure 2
(2) Batch Split cells
1. Select all the cells you want to split, for example, select three cells, click "Merge and Center" under "Start", and select "Cancel Cell Merge" ”, as shown in Figure 3:
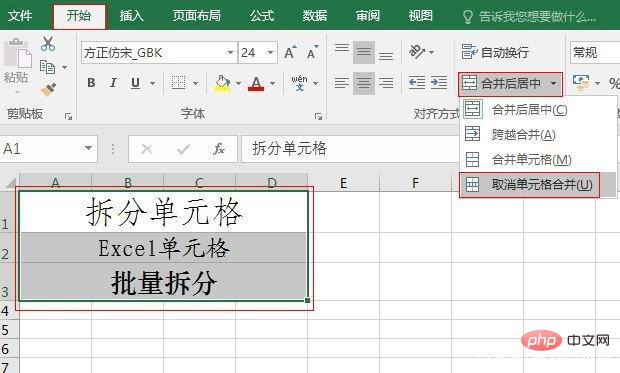
Figure 3
2. Then the three selected cells are re-split into four at the same time. In order to make it easier to see all the text, set their alignment to "left alignment", as shown in Figure 4:
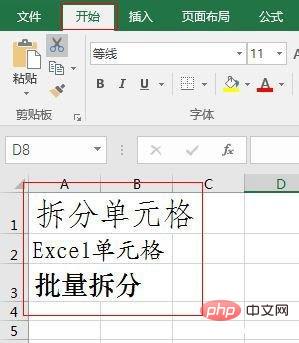
Figure 4
2. Excel splits cell content (split the content of a cell into multiple columns)
1. Select the cell whose content you want to split , for example A1, select the "Data" tab, click "Colorize" on "Data Tools", open the "Text Column Wizard" window, select "Delimiter" under "Please select the most appropriate file type", Click "Next"; select "Comma" under "Separator", click "Next", and finally click "Finish", then the content of the selected cell will be split into three cells in the same row; The steps of the operation process are as shown in Figure 5:
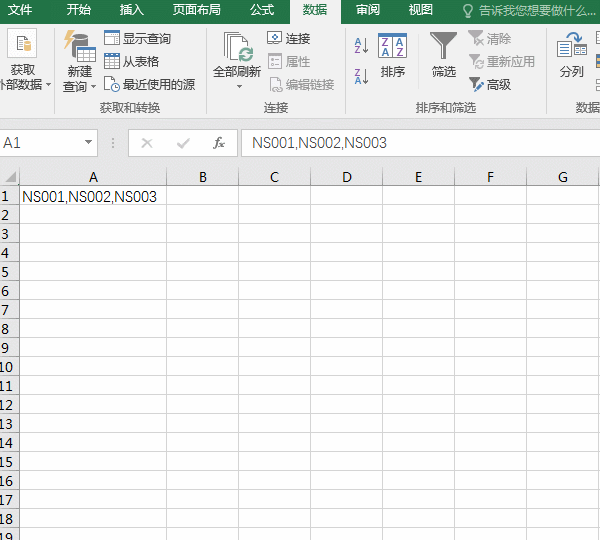
Figure 5
2. The above split is a text composed of letters and numbers, all of which are Chinese content can also be split using this method, but one thing to note is that half-width punctuation marks (i.e. English punctuation) must be used between words. If commas are used as separators, only "," cannot be used. The following is an example of splitting Chinese:
A. Also select the cell to be split (such as A2), click "Split Columns" under the "Data" tab, and open the "Text Split Columns Wizard" ” window, as shown in Figure 6:
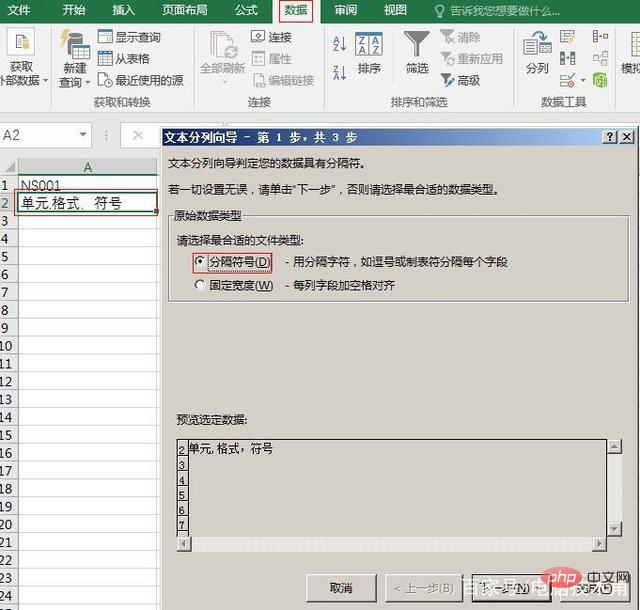
Figure 6
B. Click “Next” to split the contents of cell A1. Just make the same selection and split the results, as shown in Figure 7:
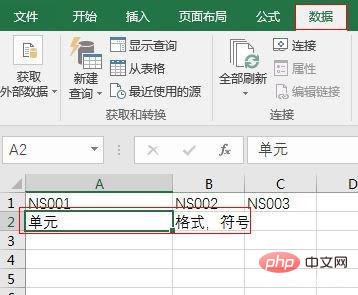
Figure 7
C. The word "unit" is split into one cell, but the word "format, symbol" is not split into two units. format; because a half-width comma is used after "unit" and a full-width comma is used after "format, symbol", and full-width comma is not recognized by Excel and cannot be used as a separator.
For more Excel-related technical articles, please visit the Excel Tutorial column to learn!
The above is the detailed content of How to split Excel cell content into multiple rows. For more information, please follow other related articles on the PHP Chinese website!




