In the previous article "Practical Excel Tips Sharing: How to Make Barcodes", we learned how to make barcodes in excel. Today we will learn about Excel pivot tables and see how to use pivot tables to summarize performance. I hope it will be helpful to everyone!
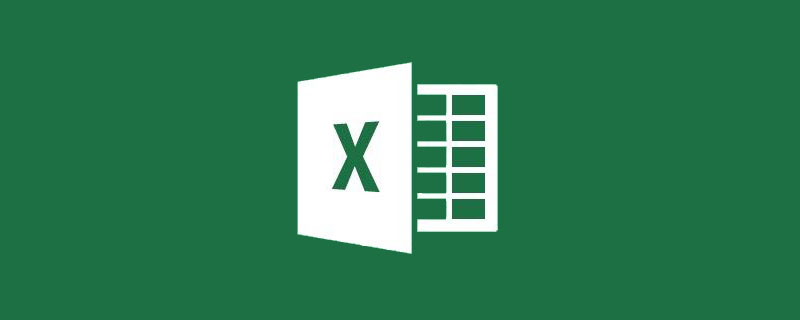
When we face massive data in Excel tables, it is easy to collapse when using function formulas, but pivot tables are stress-free and can quickly process data and improve Work efficiency.
To play with Excel, pivot tables can be said to be essential skills. We want to use a pivot table. First of all, Xiaoya must explain some details to her partners:
1. There cannot be empty rows or columns between source data.
2. Merged cells cannot exist
3. If the source table has a date, it must be in a standardized date format.
4. The source data must be a one-dimensional table, not a two-dimensional table.
Pivot Table is an interactive table that can perform calculations such as sum, count, parity, etc. The calculations performed are related to the arrangement of the data in the PivotTable. Every time you change the layout, the PivotTable report immediately recalculates the data according to the new layout.
Case 1: Summarize the sales performance of each department
The screenshot of the data source is as follows:
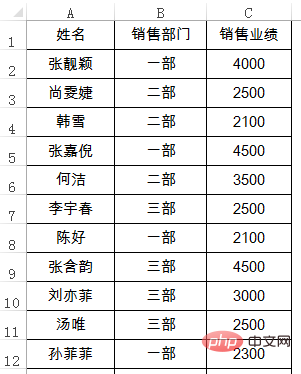
If we use a function to calculate the sales performance of each department, we must first extract the department, and then use sumif and other functions to calculate the sum.
If you can't remember the function, then using a pivot table is the fastest and most trouble-free way. It only takes a few seconds to quickly calculate the performance of each department.
Operation steps:
1. Select any cell in the data, click the menu bar: Insert - Pivot Table.
2. Drag the department to the row field and drag the performance to the value area to quickly get the performance of each department.
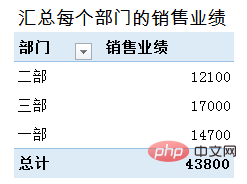
For specific operation steps, please watch the animation demonstration below:
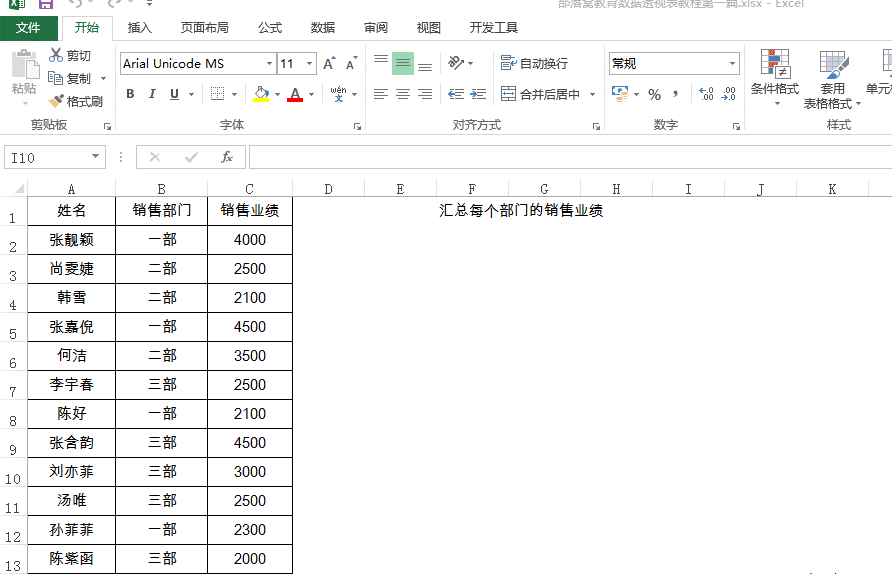
Explanation of knowledge points:
Row field: As the name implies, the fields are distributed on the row. Column fields are distributed on columns.
Value area: The area where the data to be counted and processed is placed. For example, if we want to sum the performance, we must put the performance in the value area.
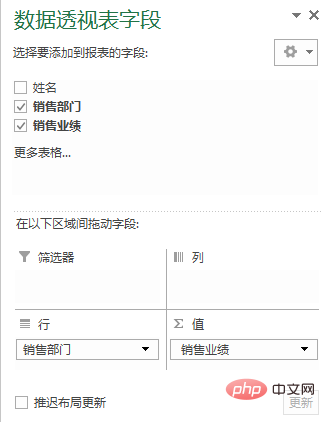
Pivot tables can be automatically calculated by just dragging them. The addition and reduction of fields can be achieved by just dragging them. The operation is very convenient.
Related learning recommendations: excel tutorial
The above is the detailed content of Practical Excel skills sharing: Use pivot tables to summarize performance. For more information, please follow other related articles on the PHP Chinese website!
 Compare the similarities and differences between two columns of data in excel
Compare the similarities and differences between two columns of data in excel
 excel duplicate item filter color
excel duplicate item filter color
 How to copy an Excel table to make it the same size as the original
How to copy an Excel table to make it the same size as the original
 Excel table slash divided into two
Excel table slash divided into two
 Excel diagonal header is divided into two
Excel diagonal header is divided into two
 Absolute reference input method
Absolute reference input method
 java export excel
java export excel
 Excel input value is illegal
Excel input value is illegal




