In the previous article "Practical Excel Tips Sharing: Eliminating Vlookup "BUG"", we learned about the method of eliminating Vlookup "BUG" and making empty returns empty. Today we are going to talk about "Paste Special". It turns out that using Paste Special can achieve so many functions!
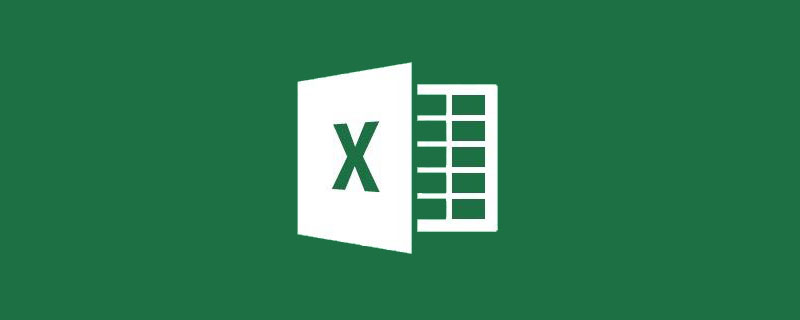
When it comes to copy and paste, the first thought in many friends’ minds is ctrl C and ctrl V. In fact, the functions achieved by such operations are very limited. When we learn the special paste tool in excel, we can meet various needs in actual work.
1. Paste selectively and do data calculations
Every year at the beginning of the month, my friends have worked hard to finish the form and will hand it in immediately. The salary was paid in the form, but the boss suddenly said that all employees' salaries would be increased by 100 yuan, which would be added directly to the salary column data. At this time, my friend's first idea is to use the sum function to solve it. In fact, it is more convenient to use selective paste.
Enter the number 100 in the blank cell next to the table, select the cell, and press ctrl c to copy.

Select all the data in the salary column, click the "Paste" button drop-down menu under the "Home" tab, and click "Paste Special".

In the pop-up dialog box, select "Number" and "Add".

At this time, the data in the salary column increased by 100.

In fact, in addition to addition operations, multiplication, division and subtraction can also be implemented. The operations are similar to the above.
2. Selective pasting to achieve data verification
I don’t know if you have noticed in the previous explanation, "Selective Paste" There is an option to "skip empty cells" in the Paste dialog box. Do you know how to use it?

In a company, two or more people often work together After making salary statistics, you need to summarize the data. Below is a table made by two people. We need to summarize and merge the data into one column and find the people whose wages have not been counted. When there is a lot of data, human eye verification is impossible. My first idea is to use the VOOLKUP function to solve it. In fact, you can also use selective paste instead.

It’s very simple, select the salary area in the second column and press ctrl c to copy.

Then select the salary area in the first column.

Click the "Paste" drop-down menu under the "Home" tab and click "Paste Special". In the pop-up dialog box, check "Value" and "Skip empty cells" and click OK.

At this time, the data in the two columns of salary are merged into the first column. From the merged result, we can easily see that the salary of Sanmao was missed.

3. Paste selectively into numerical values
Follow the regular copy and paste table, and it will appear A question, how to paste the table style? As shown in the picture below, I just want to copy the list of people, but the format is also copied.

To solve this problem is very simple, we also use the Paste Special tool.
First select the table area and press the ctrl c shortcut key to copy.

Click a blank cell, then click the "Paste" drop-down menu under the "Home" tab, and click the "Value" button in the drop-down menu.

At this point we can see the comparison effect. The left side is the result of simple copy and paste, and the right side is the result of selective pasting as a value.

When we need to copy cells with formula operations, if we copy them directly, the following problem will occur:

In this case, you also need to use the Paste Special as Value tool to get the correct paste result.

4. Transpose function in Paste Special
Sometimes, our table After finishing, if you want to transpose the rows and columns, you can also use the "Paste Special" function to achieve this.
First select the area, press ctrl c to copy, and then click in the empty area.
Click the Paste drop-down menu under the Home tab and select Paste Special. Check the "Transpose" button in the pop-up dialog box and click OK.
The transposed result is as follows:
At this time, some friends raised questions, so I won’t Can I just paste it in the original area? The answer is definitely no! In the picture above, you can see that the two tables after transposition have different numbers of rows and columns, and different area sizes. Pasting cannot be done in the original area and must be pasted in a blank area.
5. Paste selectively to achieve "screenshot"
When we need to make a work report, we need to copy the excel table to word or In PPt, after copying, you will find that the table is deformed. At this point we need to fix the shape of the table.
Select the table area, press ctrl c to copy, click on any blank cell, and select the "Picture" button in the "Paste" drop-down menu.
At this point you will see that the entire table area has been "screenshoted".
Friends who love to study may think that we use this screenshot-like function to save the table in the form of a picture. The data at this time cannot be modified. , so what should I do if I want to change the data?
First select the table area, press ctrl c to copy, and then select the blank cells in sheet2. Click "Linked Image" in the "Paste" button drop-down menu.
At this time, the table is copied to the sheet2 worksheet in the form of a picture.
When we change the data in sheet1, the table image in sheet2 will update the data in real time. As shown in the figure below, in the new year, Harano Shinnosuke's seniority salary became 200. After changing the data in sheet1, the data was automatically updated in sheet2.
Sheet1 table
Sheet2 table
The special paste in Excel is shared here. In fact, there are many It has many functions. Friends, you can come down and study it yourself. You will find that learning this tool saves time and effort.
Related learning recommendations: excel tutorial
The above is the detailed content of Sharing practical Excel skills: 'Paste Special' turns out to have so many functions!. For more information, please follow other related articles on the PHP Chinese website!
 Compare the similarities and differences between two columns of data in excel
Compare the similarities and differences between two columns of data in excel
 excel duplicate item filter color
excel duplicate item filter color
 How to copy an Excel table to make it the same size as the original
How to copy an Excel table to make it the same size as the original
 Excel table slash divided into two
Excel table slash divided into two
 Excel diagonal header is divided into two
Excel diagonal header is divided into two
 Absolute reference input method
Absolute reference input method
 java export excel
java export excel
 Excel input value is illegal
Excel input value is illegal




