In the previous article "Practical Excel Tips Sharing: Making an Efficient Search Drop-down Menu", we learned about the method of making an efficient search drop-down menu. Today we will talk about the method of partially encrypting Excel cells and displaying the specified content only after entering the password. I really didn’t expect that cells can even set passwords!

#Enter the password to display the cell content. Doesn’t it feel very high-end? If you don't want others to see all the content at a glance, but you can't encrypt the workbook, you can try this method. For example, the specific salary data needs to be encrypted. Each department can only see it by entering its own department password. The effect is as shown in the figure:
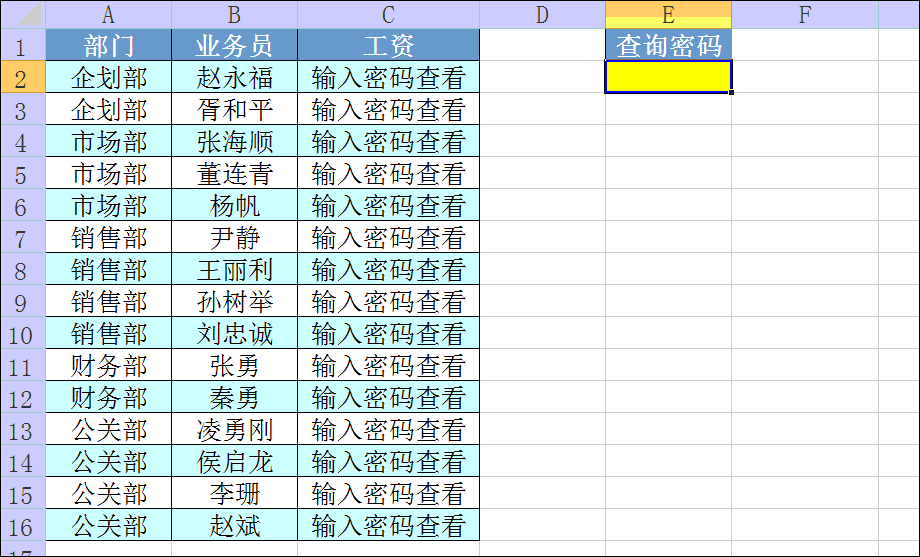
Let’s see how to achieve it. Such a magical effect.
1. Preliminary Encryption
It is such an ordinary form. We select the area to be encrypted, press the shortcut key ctrl 1, and Click "Custom" in the "Format Cells" dialog box, enter "Enter password to view" under "Type":

After clicking "OK", the original The numbers can no longer be seen:

This is actually a trick of using the custom format (setting the format in the custom format often just puts a layer of clothing on the cell data ), what you see on the surface is "Enter password to view", but in fact, what you see in the edit column is specific numbers. If you want to make the edit bar invisible, you still have to do a little work.
2. Deep Encryption
Step 1: Enter the formula="="&C2 in column d, pull down;

Step 2: Copy the content of column d and selectively paste it as a numerical value to column c (if you paste it directly, the custom format set previously will be gone);

Step 3: Select column c, click Sort into columns, and click Finish directly. At this time, the content in the cell changes to the original words "Enter password to view" (equivalent to each Double-click the cell once to change the value into a formula. Because only formulas can be hidden in the protected worksheet, the original data needs to be changed into formulas). After the column separation is completed, delete the contents of column d and proceed to the next step;

Step 4: Ctrl a to select all tables, open the cell formatting settings, and uncheck "Lock" in "Protect" (by default all cells in excel are Locked, after clicking to protect the worksheet, the locked cells cannot be modified, so you need to uncheck "Lock") and check "Hide" (after checking "Hide", the formulas will be deleted after starting the protected worksheet) Hide), click OK;

Step 5: Delete the contents of column d, open the protected worksheet, enter the password, check all the allowed operations below and click OK ;

At this time, any operations on the table will not be affected, but the salary data will not be visible in the edit column.

Principle explanation: Because column c is originally a number, add an = sign in front of the number through column d. After copying it back to column c, use column splitting to turn the data into a formula. (The definition of a formula in Excel is an expression starting with =, and directly = a number is also a formula). Finally, the worksheet protection function is used to hide the formulas, so that the data cannot be seen in the edit bar. In fact, several very good techniques are used here, and I hope my friends can use them flexibly.
The previous operation involves some knowledge about protecting worksheets. For those who don’t know, you can check out the previous tutorial: "excel has an invisible protection lock, do you know? 》(Click to view)
At this point, we have achieved the effect of data hiding. The next step is to display the corresponding data based on the password.
3. Display data by department password
It needs to be explained that for the convenience of demonstration, the password list is listed next to the data table Yes, in actual applications, the password list can be placed in a separate sheet, and the sheet can be hidden and encrypted.
Suppose we have preset passwords for each department:

Take the planning department as an example to explain how to add a password.
Step 1: Select the salary area where the planning department is located, open conditional formatting - create a new rule:

Step 2: Use the formula to determine the format, the formula =$E$2=123. The input method of this formula is: enter the first equal sign and click the mouse on cell E2, then enter =123, and then click Format to set;

Step 3: Set the format to regular;

#Click twice to confirm to complete the setting. You can see the effect. Enter 123 in the password field. The salary appears:

#Use the same method to set other departments.
Some friends may find a problem. This method can only be used when the same departments appear continuously, and it needs to be set multiple times. Is there a method that can be applied to a wider range of situations? Woolen cloth? The answer is yes, this requires a function vlookup that we are very familiar with to help. Let’s take a look at the specific steps.
4. Ultimate setting method
First clear the previously set rules:

Then we sort by salary, disrupting the order of departments (when dragging the mouse to select the area, first select column C and then pull it to the left, because if you directly right-click and click to sort, excel defaults to the first column selected) Sorting);

In order to operate smoothly, first cancel the worksheet protection;
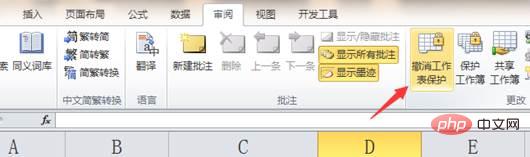
Okay, next select For the area where the salary is located, set the conditional format and use the formula
=$E$2= VLOOKUP(A2,$H$2:$I$6,2,0) to determine the format:
The front is E2=specific password, here is the result of E2=vlookup, further set the format to normal and see the effect:
You can change the password to try the effect:
Now a form that can set passwords according to conditions is completed. Isn’t it a great sense of accomplishment?
Let us summarize the knowledge points we learned today:
1. The use of custom formats;
2. The method of turning values into formulas;
3. How to hide formulas;
4. How to use formulas in conditional formatting.
They are all very simple functions, but when combined they can achieve wonderful effects. Therefore, Excel must be learned and used flexibly to maximize the power of this tool.
Related learning recommendations: excel tutorial
The above is the detailed content of Practical Excel skills sharing: How to achieve partial encryption of cells. For more information, please follow other related articles on the PHP Chinese website!
 Compare the similarities and differences between two columns of data in excel
Compare the similarities and differences between two columns of data in excel
 excel duplicate item filter color
excel duplicate item filter color
 How to copy an Excel table to make it the same size as the original
How to copy an Excel table to make it the same size as the original
 Excel table slash divided into two
Excel table slash divided into two
 Excel diagonal header is divided into two
Excel diagonal header is divided into two
 Absolute reference input method
Absolute reference input method
 java export excel
java export excel
 Excel input value is illegal
Excel input value is illegal