
Open Word and select the "Straight Line" command in the "Drawing" tool, as shown in the figure.
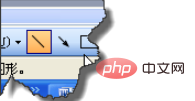
Hold down SHIFT and draw a straight line as shown in the picture. The size is roughly as shown.
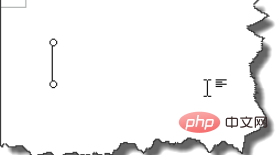
Select the straight line you just drew, then ctrl c, then ctrl V, copy a straight line, and then shrink the copied straight line appropriately, as shown in the picture.
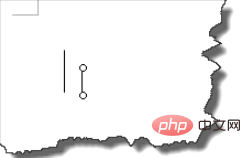
Choose 3 straight lines of the same size, as shown in the picture.
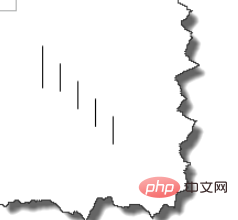
Then select the "Select Object" command in the drawing toolbar. as the picture shows.
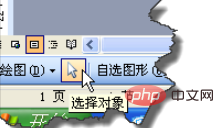
Drag a selection box to select all objects.
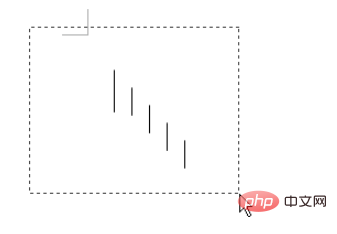
As shown in the "Drawing" toolbar, "Align or Distribute" select "Top Align"
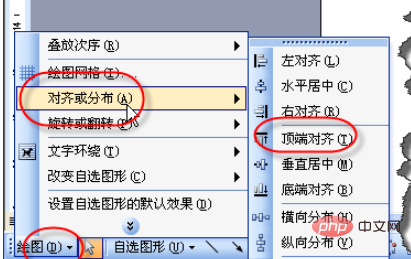
This When you've reached part of the scale, select this to select all objects. as the picture shows.
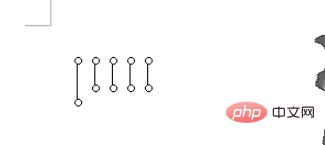
Then ctrl c, then ctrl V, copy this part of the object. Then use the move tool, and use the ctrl key to make fine adjustments when moving.
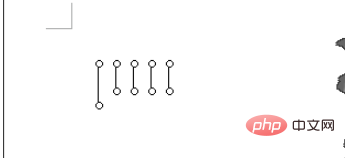
Repeat this operation to reach the prototype of the scale.

Then use the text box to enter the number, double-click the text box, and set both the fill color and line color to None in the "Format Text Box" window.
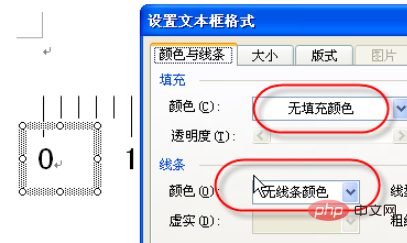
Repeat the operation to add all the text boxes to achieve the effect as shown in the picture.
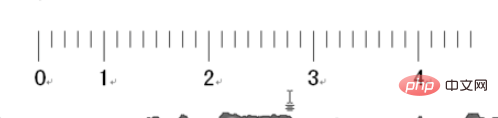
Use the "Select Object" command to select all objects.
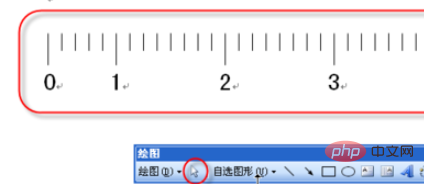
Right-click and select the "Group" command in the pop-up menu to combine all objects into one object.
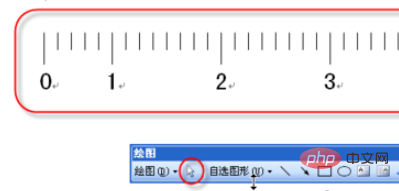
Recommended related articles and tutorials: word tutorial
The above is the detailed content of How to draw a scale in word. For more information, please follow other related articles on the PHP Chinese website!
 How to change word background color to white
How to change word background color to white
 How to delete the last blank page in word
How to delete the last blank page in word
 Why can't I delete the last blank page in word?
Why can't I delete the last blank page in word?
 Word single page changes paper orientation
Word single page changes paper orientation
 word to ppt
word to ppt
 Word page number starts from the third page as 1 tutorial
Word page number starts from the third page as 1 tutorial
 Tutorial on merging multiple words into one word
Tutorial on merging multiple words into one word
 word insert table
word insert table




