In the previous article "Sharing Practical Word Tips: Cleverly Fixing the Default Font", we learned how to modify the default font of the Word system. The following article will share with you some practical Word skills and talk about the classic batch search and replace method. Come and learn how to use it!

Before studying this section, the editor would like to ask you a question, what will you do using the find and replace function in Word? Anyway, I see that many people use search and replace, that is, search for the word!
In fact, we can also replace and modify document content in batches through the find and replace function. Therefore, today I will share with you some classic search and replace techniques, hoping it will be helpful to you when processing documents.
1. Set the font format in batches
For example: Set the word "mountain" in the poem in the text to red , bold, and underlined to highlight.
Operation method:
(1) Open the document, first select a "mountain" text, and then press the [Ctrl H] key combination to open the "Find and Replace" dialog box's Replacement tab.
(2) The text "山" has been automatically entered in the "Find content" text box. At this time, we need to also enter "mountain" in the "Replace with" box.
(3) Click [Advanced]-[Format]-[Font] to open the "Font" dialog box, set the font, color and underline respectively, then click "OK" to return to "Find and Replace" dialog box. Click the "Replace All" button.
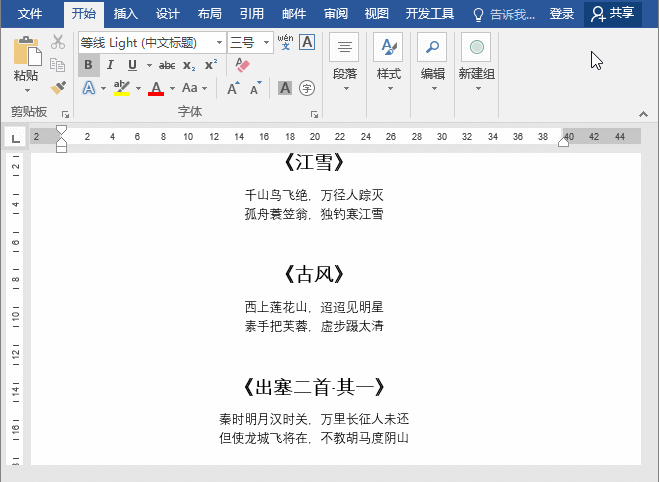
2. Use wildcards to modify the content in brackets
For example: Set the title name (that is, the text with "") to be bold, bold, and red.
Operation method:
(1) Open the "Find and Replace" dialog box and enter ""*"" in the "Find" text box.
(2) Position the cursor in the "Replace with" text box, then click the "Advanced" button and select "Use Wildcards".
(3) Click [Format]-[Font] to open the "Font" dialog box, set the font, font style, and color respectively, click "OK" to return to the "Find and Replace" dialog box, click "Replace All" button.
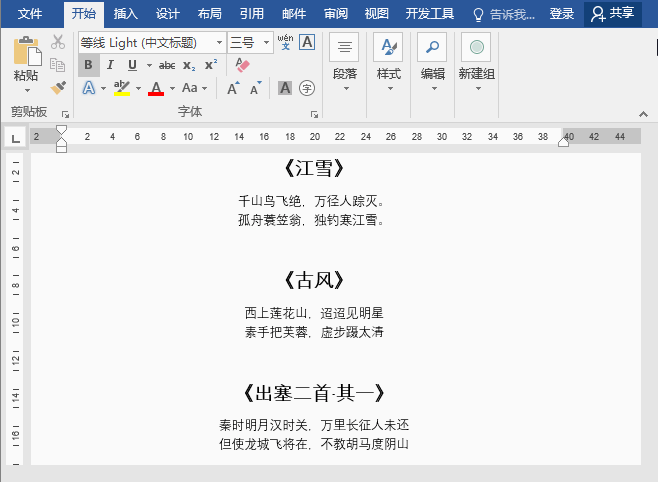
Tips: Generally use "?" to replace an arbitrary character, and use "*" to replace one or more arbitrary characters.
3. Use wildcards to retain numbers and delete English letters.
For example: delete the English letters of the "serial number" in the table and retain only the numbers. text.
Operation method:
(1) Select the area you want to find and replace, open the "Find and Replace" dialog box, and enter "[a- zA-Z]”.
(2) Leave the "Replace with" text box blank, then select "Use Wildcards", and finally click the "Replace All" button to complete.
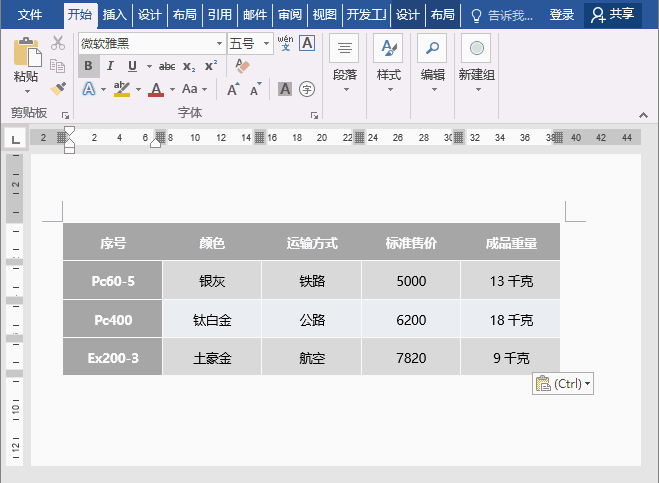
Tips: When replacing characters, [a-z] represents any lowercase English letter; [A-Z] represents any uppercase English letter; [a- zA-Z] represents any English letter. The "serial number" in the table above contains uppercase and lowercase English letters, so [a-zA-Z] is used here to search and replace. In addition, if you need to replace numbers in the text, you can use [0-9], which represents an arbitrary number.
Recommended tutorial: "Word Tutorial"
The above is the detailed content of Practical Word skills sharing: 3 classic batch search and replace methods. For more information, please follow other related articles on the PHP Chinese website!
 How to change word background color to white
How to change word background color to white
 How to delete the last blank page in word
How to delete the last blank page in word
 Why can't I delete the last blank page in word?
Why can't I delete the last blank page in word?
 Word single page changes paper orientation
Word single page changes paper orientation
 word to ppt
word to ppt
 Word page number starts from the third page as 1 tutorial
Word page number starts from the third page as 1 tutorial
 Tutorial on merging multiple words into one word
Tutorial on merging multiple words into one word
 word insert table
word insert table