In the previous article "Sharing practical Word skills: bookmarks and cross-references! ", we learned about a rarely used Word function-bookmarks and cross-references. The following article will teach you various techniques for inputting mathematical formulas in Word. Come and save it and use it!

#In your daily work, you may encounter entering various formulas in word, as shown in the figure. For another example, if you are a mathematics teacher, you will inevitably need to enter various formulas when making courseware or editing documents.
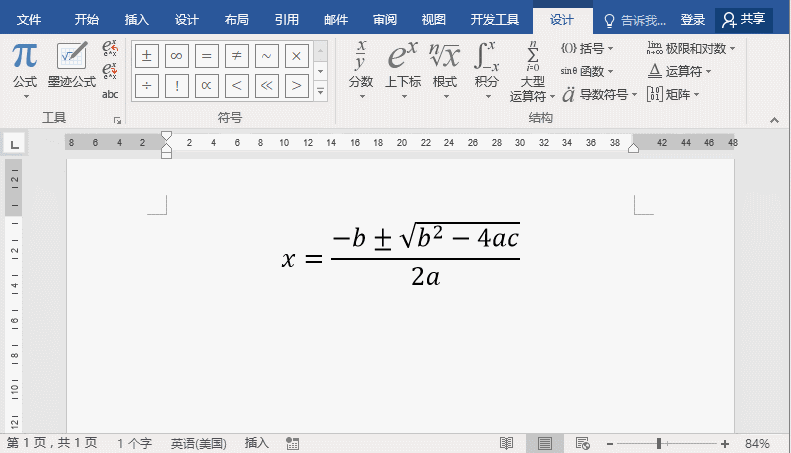
#So, here comes the question, do you know how to enter these formulas in word?
Method 1: Insert formula
(1) Position the cursor where we need to insert the formula and click [Insert] -[Symbol]-[Formula] command, and then select the formula you need to insert. For example, we now select "Quadratic Formula".
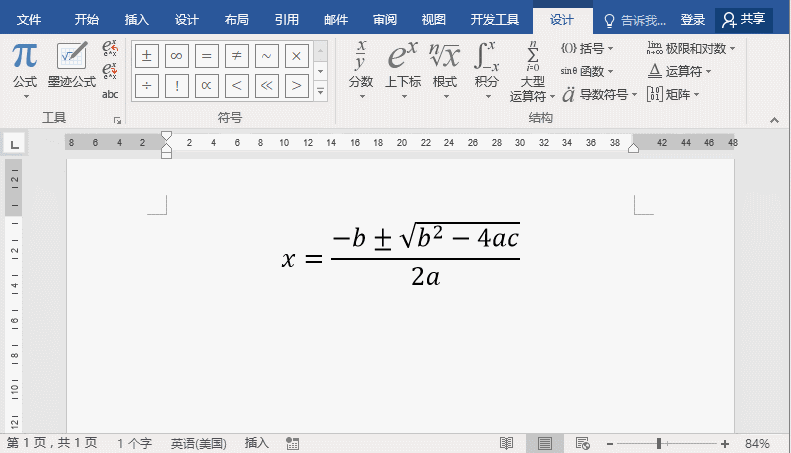
(2) At this time, the standard form of the quadratic formula has been inserted into the document, and automatically switched to the [Formula Tool]-[Design] tab, we can Design the formula according to your own needs.
For example: We now need to modify the inserted standard formula, first select the part that needs to be modified, and then select the required options in the [Symbol], [Structure] group, for example, select "x", "Brackets" here ”, “square root”, etc.
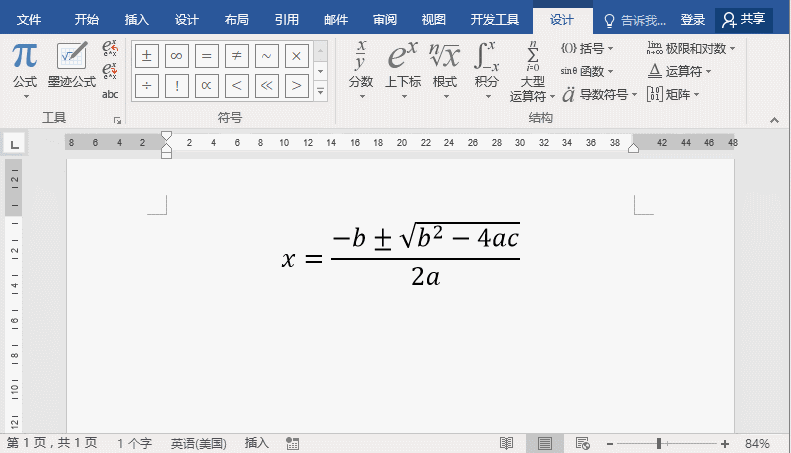
(3) OK, our formula has been entered.
Tips:
(1) If you do not find the formula form you need in the built-in formula, you can also choose "Insert new formula" and add it in the document Select the structure of the formula you need in the automatically switched [Formula Tools]-[Design]-[Structure] group, and then design the formula yourself.
(2) Click the "Ink Formula" button in the [Formula Tool]-[Design]-[Structure] group, and you can manually enter the required formula in the opened panel.
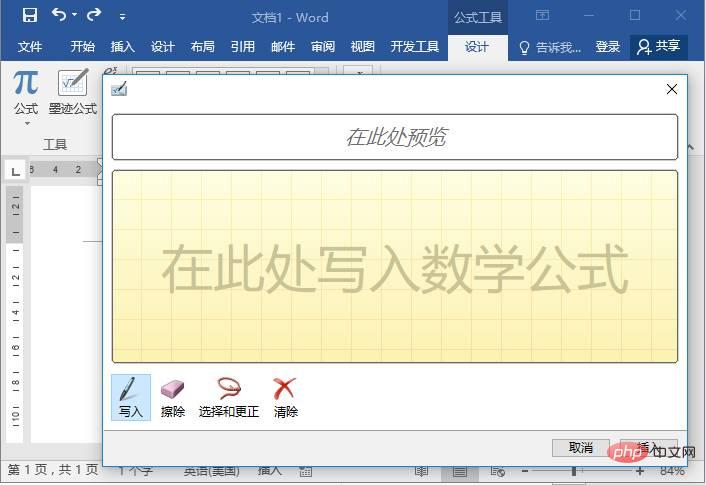
Method 2: Using the Math Input Panel
The "Math Input Panel" is Win The system comes with a mathematical formula editor, which is a "plug-in" independent of Word. Its biggest feature is that you can input personalized formulas by handwriting according to your own needs, which is similar to the operation method of Word's "ink formula".
Open Word, and then you need to manually open the "Math Input Panel". Find the "Math Input Panel" in "Start"-"Windows Accessories", click to open it and enter the required formula, as shown in the figure Indication.
Recommended tutorial: "Word Tutorial"
The above is the detailed content of Practical Word skills sharing: multiple ways to enter mathematical formulas. For more information, please follow other related articles on the PHP Chinese website!
 How to change word background color to white
How to change word background color to white
 How to delete the last blank page in word
How to delete the last blank page in word
 Why can't I delete the last blank page in word?
Why can't I delete the last blank page in word?
 Word single page changes paper orientation
Word single page changes paper orientation
 word to ppt
word to ppt
 Word page number starts from the third page as 1 tutorial
Word page number starts from the third page as 1 tutorial
 Tutorial on merging multiple words into one word
Tutorial on merging multiple words into one word
 word insert table
word insert table