In the previous article "Practical Word Tips Sharing: Setting Character Spacing, Line Spacing and Paragraph Spacing", we learned several tips for setting text spacing in Word. Today we are going to learn a very simple but practical little function in Word - the navigation pane. Come and save it and use it!

1. What is the navigation pane?
The navigation pane is a navigation control that can accommodate many important titles, while saving interface space and allowing users to easily edit long documents. Through the navigation pane, we can quickly view the hierarchical structure of headings at all levels, making it easy to sort out the overall structure of the current document.
2. Where is the navigation pane?
Click the [View] tab and check the [Navigation Pane] checkbox to display the navigation pane on the left side of the interface and see the overall organizational structure of the document .
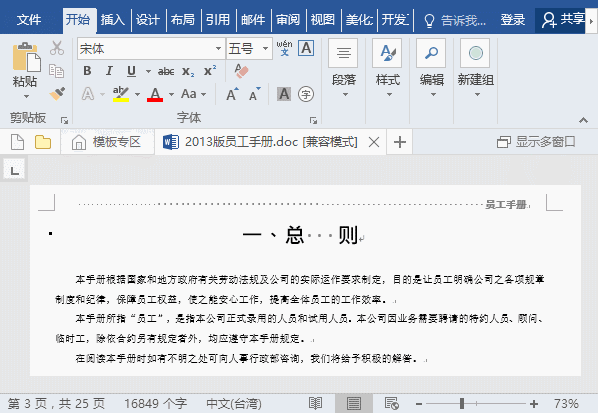
3. What are the magical uses of the navigation pane?
Today I will introduce to you the 4 most commonly used tips for navigation panes.
1. Quickly locate the specified document content
When we view some long documents, we usually have to turn pages. At this time, if you drag the Drop-down bars or sliding the mouse wheel are less efficient. One is that sliding the mouse wheel is slow, and the other is that the positioning is not precise enough. The navigation pane is now available.
(1) If you want to find a certain phrase or paragraph, you can enter the corresponding text content in the "Result" text box, and the found content will be highlighted in yellow.

(2) If you need to quickly jump to the starting position of the title, just click the corresponding title in the navigation pane.

2. Quickly adjust the structure of the document content
If you want to adjust the outline structure of some headings, you can Right-click on it and execute the [Upgrade] or [Downgrade] command.

3. Move text quickly
When a certain part of the document needs to be moved forward or backward as a whole, you can Move the outline structure bits directly in the navigation space without the need to select, copy, or cut to move.

4. Print selected content
When we only need to print the content of a certain chapter in the document, in the navigation pane Right-click on a section title and select the [Select Title and Content] command to select all the content under the title, and then select [Print Title and Content] to print out only the title and the content below.
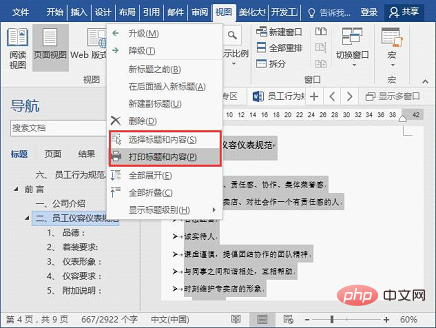
Recommended tutorial: "Word Tutorial"
The above is the detailed content of Sharing practical Word skills: Use the 'Navigation Pane' skillfully!. For more information, please follow other related articles on the PHP Chinese website!
 How to change word background color to white
How to change word background color to white
 How to delete the last blank page in word
How to delete the last blank page in word
 Why can't I delete the last blank page in word?
Why can't I delete the last blank page in word?
 Word single page changes paper orientation
Word single page changes paper orientation
 word to ppt
word to ppt
 Word page number starts from the third page as 1 tutorial
Word page number starts from the third page as 1 tutorial
 Tutorial on merging multiple words into one word
Tutorial on merging multiple words into one word
 word insert table
word insert table