In the previous article " Sharing practical Word skills: 3 key points for setting page numbers! ", we introduced 3 key methods to make page number setting easy. Today we are going to talk about the “Recently Used Documents” function of Word, which can make it easier to find documents. Come and take a look!
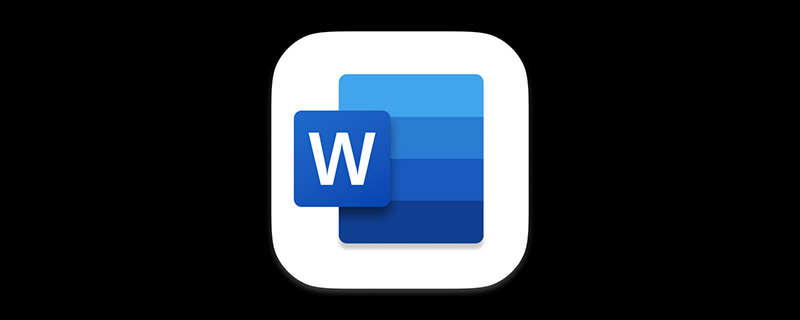
At work, we often need to edit or view several commonly used documents. Generally, we will think of the fastest method, which is in the "Recently Used Documents" list Go and open it.
However, when we have opened multiple documents and then want to quickly open a document, this document is probably no longer in the "Recently Used Documents" list. This is because the number of files that can be displayed in the "Recently Used Documents" list is limited. When the files we access exceed the set number of documents, the old documents will be automatically replaced with new documents.
If there are some documents that we often need to use, in order to avoid being replaced, we can fix them in the list through the following method. No matter how many documents are opened later, it will not be replaced.
(1) Click the [File]-[Open]-[Recent] command. The recently used documents will be displayed in the list. Right-click the document that needs to be pinned, and select "Pin to List" in the expanded shortcut menu. "Order.
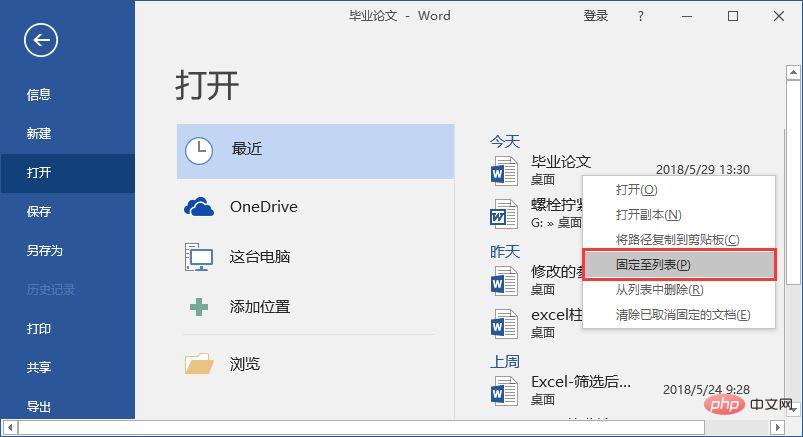
(2) After executing this command, the document can be fixed. (The symbol after the document title will change after fixing).
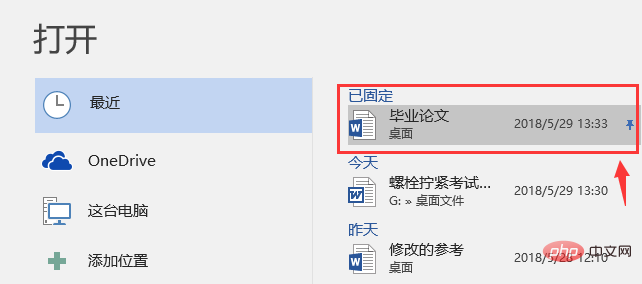
Tips: If you need to unpin a document in the list, you can right-click on the document and select "Unpin from List" .
In addition, sometimes for some privacy or confidentiality reasons, in order to prevent others from seeing which documents you have recently used from the recently used files list, you want to clear the "Recently Used Documents" list , how to operate?
(1) Click [File]-[Options] to open the "Word Options" dialog box.
(2) Select the "Advanced" option, set the [Display this number of recently used documents] value in the "Display" column, for example, set it to "0" here, and click the "OK" button.
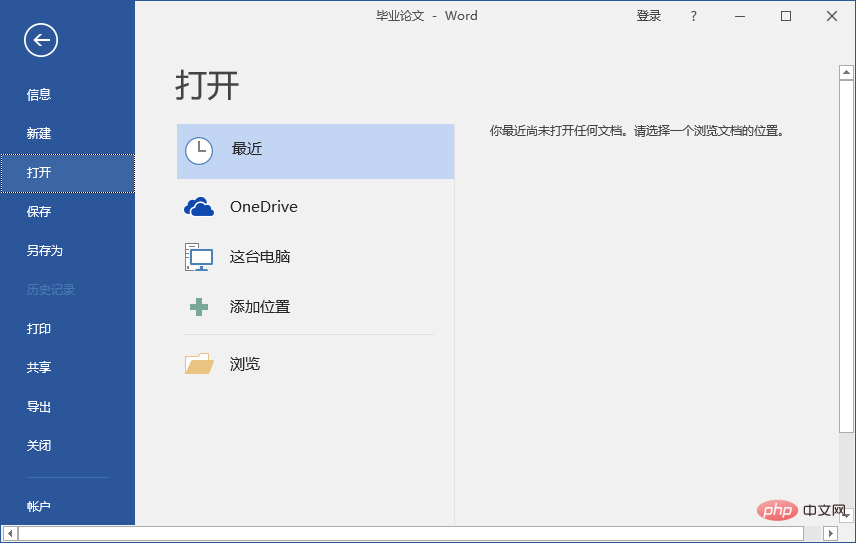
(3) can hide all recently used documents in the list.
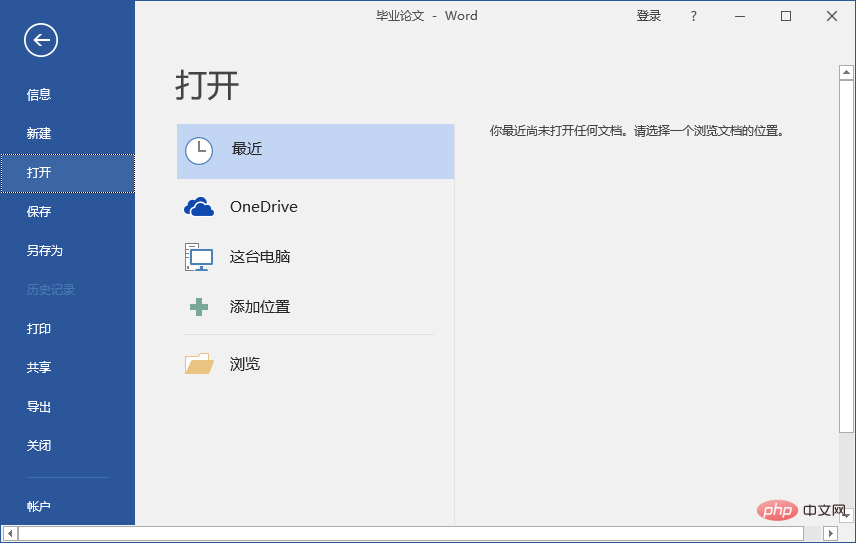
Tips: [Display the value of this number of ‘recently used documents], children can set the specific value as needed.
Recommended tutorial: "Word Tutorial"
The above is the detailed content of Sharing practical Word tips: Use the 'Recent Documents' function skillfully!. For more information, please follow other related articles on the PHP Chinese website!
 How to change word background color to white
How to change word background color to white
 How to delete the last blank page in word
How to delete the last blank page in word
 Why can't I delete the last blank page in word?
Why can't I delete the last blank page in word?
 Word single page changes paper orientation
Word single page changes paper orientation
 word to ppt
word to ppt
 Word page number starts from the third page as 1 tutorial
Word page number starts from the third page as 1 tutorial
 Tutorial on merging multiple words into one word
Tutorial on merging multiple words into one word
 word insert table
word insert table