In the previous article " Practical Word skills sharing: customize the table style and beautify the table! ", we learned how to customize table styles. Today we will talk about word footnotes and endnotes, and introduce the setting, conversion and deletion of footnotes and endnotes. Come and take a look!

In some professional Word documents such as reports, papers or books, there is often a lot of content that needs to be explained and annotated, such as:
(1) When a document contains many professional terms, many non-professionals will not be able to understand their meaning without explanation.
(2) When quoting an author’s intellectual argument, the source also needs to be indicated for copyright issues.
(3) When the paper involves references, the source also needs to be marked.
So, at these times, we can use the footnote and endnote functions of Word to make notes on the article.
Before introducing how to use footnotes and endnotes in Word documents, let’s first understandWhat are footnotes and endnotes?
Footnote: By default, it is located at the bottom of the article page. It is a supplementary explanation of some specified content on the current page and is printed at the bottom of the page. For example, add the author's introduction at the bottom of the article homepage.
Endnotes: By default, located at the end of the document, they are supplementary notes to the text and list the sources of quotations marked in the text. Endnotes consist of two related parts, including the note reference mark and its corresponding note text. For example, add a list of references at the end of the paper.
OK, after briefly understanding footnotes and endnotes, let’s take a look at how to use them.
1. Settings of Word footnotes and endnotes
To add footnotes to the document, you first need to position the mouse cursor to the location that needs to be added. The content of the description is on the right. Then click the [Citation]-[Footnote]-[Insert Footnote] button. At this time, the insertion point is positioned at the bottom of the page, and you can enter the content of the supplementary explanation.
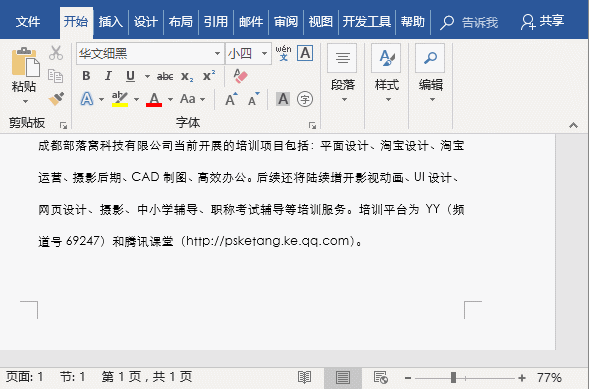
After adding the footnote, you can find that a reference mark numbered 1 will be automatically added to the right side of the text. Place the mouse above and the supplementary explanation will be displayed. If multiple footnotes are added to the document, the numbering will be in order of 2, 3, 4...
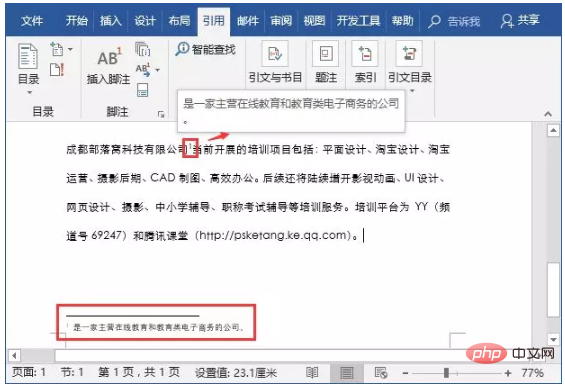
Tips: Press the [Ctrl Alt F] key combination to quickly add footnotes.
In addition, after adding endnotes and footnotes, except for their different positions in the document, their operation methods are basically the same, so they will not be described here.
2. Set the format of footnotes and endnotes
By default, footnotes are at the bottom of the article page, and endnotes are at end of document. But these are not fixed, and we can change their default positions through settings. At the same time, the numbering methods of footnotes and endnotes can be customized.
(1) Change the position of footnotes and endnotes
The position of footnotes and endnotes in Word can be changed, click [Reference]-[Footnote] group right Click the dialog box start button in the lower corner to open the "Footnotes and Endnotes" dialog box. Select the "Footnotes" or "Endnotes" radio button respectively. You can select the location of footnotes and endnotes in the drop-down list on the right.

Tips: If a footnote has been inserted in the document, we can also directly use the mouse to drag the footnote reference mark to change the footnote position.
(2) Change the numbering method of footnotes and endnotes
In the "Footnotes and Endnotes" dialog box, in addition to changing the position of footnotes and endnotes , you can also set the numbering method of footnotes and endnotes. Just select your favorite numbering style from the "Numbering Format" drop-down list in the "Format" column.

The meaning of each option in the "Format" column is explained as follows:
Number format: here Built-in footnote and endnote numbering styles can be selected from the drop-down list.
Custom mark: If you are not satisfied with the built-in footnote and endnote numbering styles, click the "Symbol" button to customize your favorite symbols as reference marks .
Starting number: In the text box on the right, you can set the starting number value for footnotes and endnotes.
Numbering: By default, if there are multiple footnotes and endnotes in the entire document, they will be numbered consecutively. If the document is divided into sections, and the new section needs to be numbered separately for footnotes and endnotes, we can select "Renumber each section" in the "Number" drop-down list; if we want to number footnotes and endnotes on each page, we can select "Renumber each page".
3. Add square brackets for footnotes in batches
Many times, we often see footnotes or Endnote citations are marked with square brackets. Many people may think that these brackets are entered manually one by one. Actually you are wrong. There is a very efficient way to quickly replace all ordinary footnotes in a document with bracketed footnotes.
(1) Press the [Ctrl H] key combination to open the "Find and Replace" window, position the mouse cursor in the "Find What" text box, and then click the "More" button to expand more options.
(2) Click the "Special Format" button and select the "Footnote Mark" command. At this time, "^f" (which represents the mark symbol for footnotes) appears in the "Find what" text box.
(3) Enter "[^&]" in the "Replace with" text box (it means using square brackets to link to the content inside).
(4) Click the "Replace All" button to add brackets to the footnote mark numbers in batches.
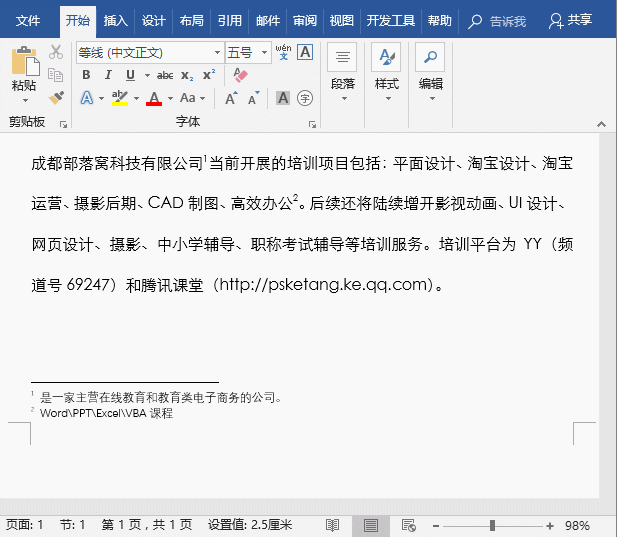
4. Word footnotes to endnotes, convert each other
Add footnotes and endnotes After making notes, we can convert between the two at any time, for example, convert footnotes to endnotes, or convert endnotes to footnotes, which are both possible in Word.
Click the dialog box start button in the lower right corner of the [Citation]-[Footnote] group to open the "Footnotes and Endnotes" dialog box. Click the "Convert" button to open the "Convert Comments" dialog box and select the desired After selecting the conversion method, click the "OK" button.
At this point, you can see that all footnotes have been converted into endnotes, the reference marks have changed to [i], [ii] format, and the annotation text at the bottom of the page has been moved to the end of the article.
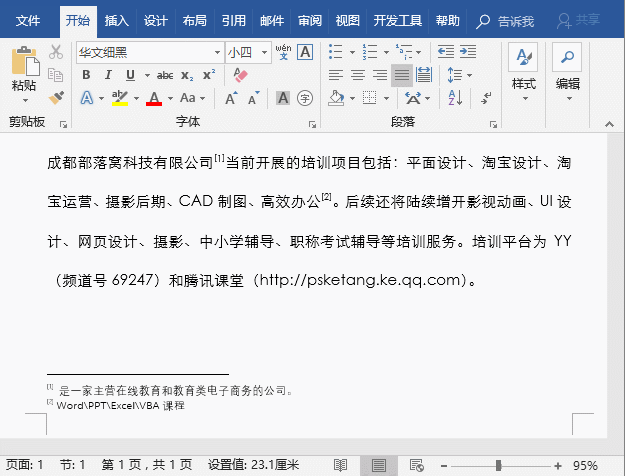
5. Delete footnotes in Word
If the document does not require footnotes or endnotes, we should How to delete them?
Select the reference mark number of the footnote or endnote, and then press the [Delete] key to delete all the reference marks and quotation content. If multiple footnotes or endnotes are inserted into the document, to facilitate search, you can click the [Citation]-Footnote]-[Next Footnote] button to automatically navigate to the next footnote and delete it.
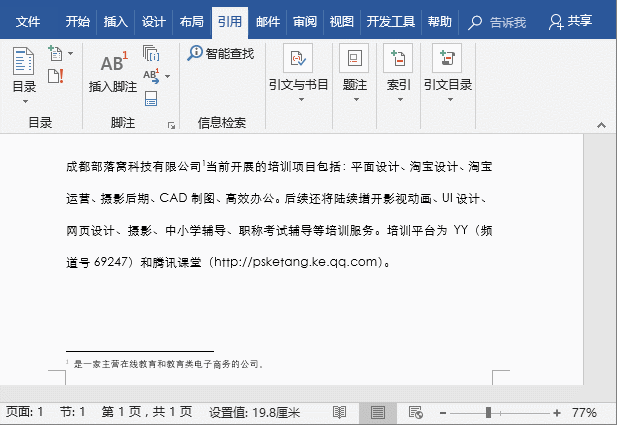
OK, today’s content is introduced here, have you learned it?
Recommended tutorial: "Word Tutorial"
The above is the detailed content of Practical Word skills sharing: setting, converting and deleting footnotes and endnotes. For more information, please follow other related articles on the PHP Chinese website!
 How to change word background color to white
How to change word background color to white
 How to delete the last blank page in word
How to delete the last blank page in word
 Why can't I delete the last blank page in word?
Why can't I delete the last blank page in word?
 Word single page changes paper orientation
Word single page changes paper orientation
 word to ppt
word to ppt
 Word page number starts from the third page as 1 tutorial
Word page number starts from the third page as 1 tutorial
 Tutorial on merging multiple words into one word
Tutorial on merging multiple words into one word
 word insert table
word insert table