In the previous article "Practical Word Tips Sharing: How to Delete Extra Blank Pages", we learned the techniques for deleting extra blank pages in Word. Today we will talk about how to solve the background problem of ID photos in Word, so that you will no longer waste money!

ID photos are often needed in life, study, and work. You know, what is an ID photo? It is a photo used to prove identity on various documents. What is the use of the ID photo? Exam registration, resume preparation, student ID card, graduation certificate, work permit, tourist visa, etc. In short, all kinds of documents and various applications are required...
Not to mention the need for photos, and it is likely that people with different backgrounds will be needed at any time ID photos, for example, red background, blue background, white background... are often different. If you always go to a photo studio to take photos, firstly, you may not have enough time; secondly, you will spend a lot of money. . Anyway, last time I went to take ID photos, I spent 25 yuan on photography fees. It was heartbreaking...

How to solve the background problem of ID photos? Today, the editor will tell you a method that you can easily do using Word in just a few steps.
First of all, let’s take a look at the renderings before and after processing:
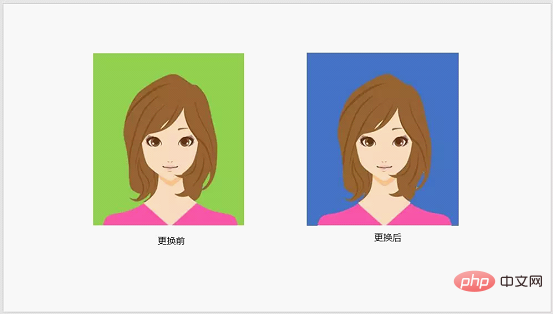
How about it? Isn’t it great? Let’s use a cartoon character’s head as an example. We will explain it with examples, come and learn together!
(1) Click the [Insert]-[Illustration]-[Picture] button to insert a photo that needs to be modified.
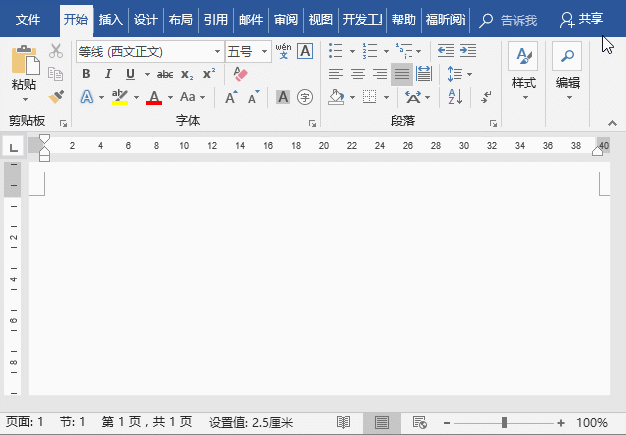
(2) Select the photo and click the [Picture Format]-[Delete Background] button. At this time, Word will automatically identify the background area to be deleted and cover it in purple. Adjust the delete area box and you will find that the portrait clothes are also covered in purple. To prevent the clothes from being deleted, we can click the "Mark areas to keep" button, mark the area of the clothes to keep them, and then click the "Keep changes" button to delete the photo background.
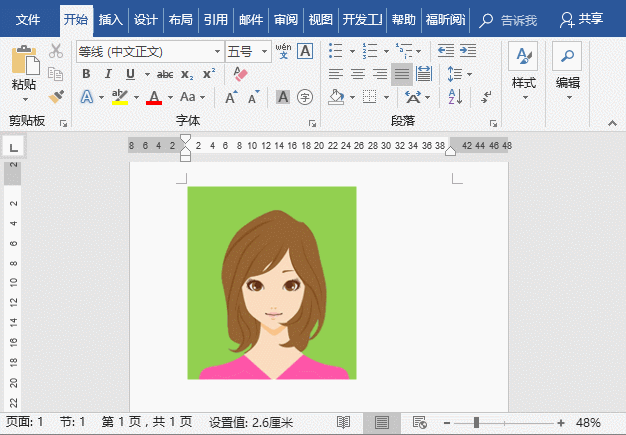
(3) Right-click the picture, select the "Format Picture" command in the pop-up menu, and select "Fill with Line" option, select the "Solid Color Fill" radio button in the "Fill" column, and then set the photo background color, here set to "Blue".
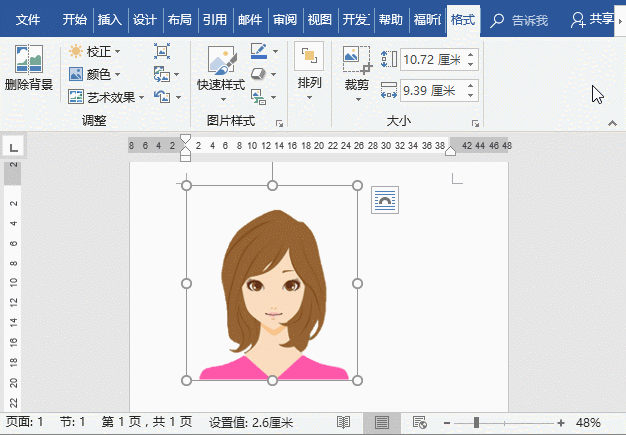
OK, the photo background has been changed, how do you feel? Isn’t it amazing? I got another skill!
In fact, not only Word can quickly change the background of the ID photo, but Excel and PPT can also do it. The operation methods are basically the same. After all, they are both from the office system, so the methods of cutting out and filling in colors are the same. , if you are interested in children’s shoes, you can give it a try!
Tips:
Commonly used ID photo sizes are one or two inches: 1-inch ID photo size: 25mm × 35mm; 2-inch ID photo size: : 35mm×49mm.
The background color value of the ID photo is: white background: numerical value: R:0 G:0 B:0; blue background: numerical value: R:0 G:191 B:243; red background: numerical value For: R:255 G:0 B:0.
The above parameters are for your reference only.
Recommended tutorial: "Word Tutorial"
The above is the detailed content of Practical Word skills sharing: One trick to solve the background problem of ID photos. For more information, please follow other related articles on the PHP Chinese website!
 How to change word background color to white
How to change word background color to white
 How to delete the last blank page in word
How to delete the last blank page in word
 Why can't I delete the last blank page in word?
Why can't I delete the last blank page in word?
 Word single page changes paper orientation
Word single page changes paper orientation
 word to ppt
word to ppt
 Word page number starts from the third page as 1 tutorial
Word page number starts from the third page as 1 tutorial
 Tutorial on merging multiple words into one word
Tutorial on merging multiple words into one word
 word insert table
word insert table