In the previous article "Practical Word Tips Sharing: Three Ways to Add Text to Pictures", we learned about three ways to add text to word pictures. Today we will talk about word picture captions and explain in detail how to add captions to pictures in word. Come and take a look!

What is a caption? Many people don't quite understand its meaning. Captions are the names and numbers added to pictures, tables, charts, formulas and other items.
Our most common caption is the picture number and brief description of the picture below the picture you see in the book.
When we use Word to create papers or project reports, we often use the caption function. Because when organizing such complex documents, there are usually many pictures, tables or charts, etc. If the efficiency of manually numbering pictures one by one is very low, and manual numbering of captions is used, once the position of the pictures is changed, the numbering of the pictures needs to be manually modified again so that they can be rearranged in order. This would be extremely error-prone.
Therefore, when we use captions, we will not have the above problems. We can easily automatically number and briefly describe pictures, which can save a lot of time and energy.
1. Add captions to Word pictures
(1) Open the Word document with the picture, click [Quote]-[Caption] 】-[Insert Caption] button, open the "Caption" dialog box, click the "New Label" button, enter "Figure" in the text box of the opened "New Label" dialog box (note, if you are adding automatic Number, you can enter "table" here), as shown in the figure below.

Tips: You can also right-click the picture and select "Insert Caption" from the pop-up shortcut menu to open the "Caption" dialog box.
(2) Click the "OK" button to return to the "Caption" dialog box, check that the "Label" drop-down list is the newly created "Figure" caption label, and then select "Caption" Enter a description of the picture in the text box, such as "Lotus".

Tip: When naming a caption, you can type a space after the caption number and then enter the description text, so that the caption number and text can be pasted together.
(3) Click the "OK" button, and the selected pictures will be automatically numbered. Continue to select the second picture, repeat the above steps, you can see that the two pictures are automatically numbered, and so on...
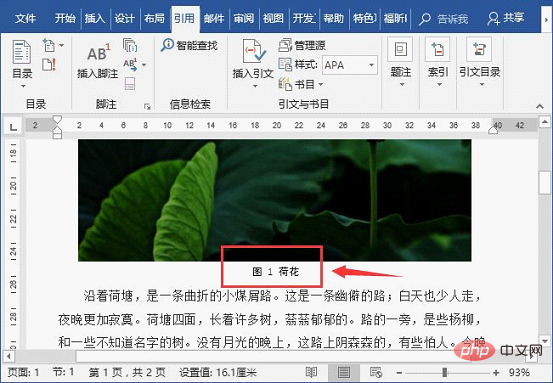
Tips: By default, after adding a caption, the caption will be located at the bottom left of the picture. If you want to center it, you can first select the caption and then press the [Ctrl E] key to center it.
2. Add a caption containing the chapter number to the picture
In addition to adding captions to the picture in Word as explained above, depending on the situation , we can also add captions containing chapter numbers to the pictures. For example, the current document belongs to Chapter 1, and we want to number the pictures according to the format of "Figure 1-1, Figure 1-2" with chapter numbers. We can do this:
(1) Insert the question Before making notes, first define a multi-level list for Word's built-in heading 1-9 styles.
(2) Then open the "Caption" dialog box, click the "Number" button to open the "Caption Numbering" dialog box , select the [Include chapter number] checkbox, and then select the style you want to use as the chapter number in the "Chapter Start Style" list box to add a caption containing the chapter number, as shown in the figure.
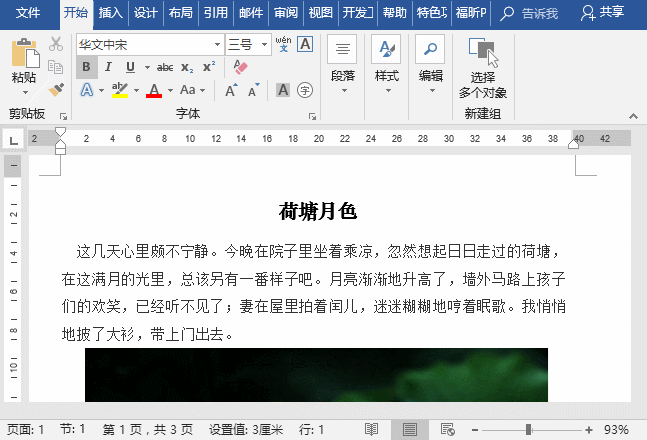
After inserting the caption, if the displayed effect is the code in the picture above, we right-click the code and select "Switch Field Code" in the pop-up shortcut menu. , switch to text format.
3. Quickly update the number after the picture is deleted or moved
After the picture is automatically numbered, if the picture, Tables, formulas, etc. have been deleted or their positions have been adjusted, but the number information (caption) of the picture will not be automatically updated.
At this time, we can press the "Ctrl A" key to select all documents. Press [F9] again to manually update the field, and you will find that the picture caption numbers will be automatically updated in order.
OK, this is the introduction to adding captions to Word pictures. Have you learned it?
Recommended tutorial: "Word Tutorial"
The above is the detailed content of Practical Word skills sharing: How to add captions to pictures. For more information, please follow other related articles on the PHP Chinese website!
 How to change word background color to white
How to change word background color to white
 How to delete the last blank page in word
How to delete the last blank page in word
 Why can't I delete the last blank page in word?
Why can't I delete the last blank page in word?
 Word single page changes paper orientation
Word single page changes paper orientation
 word to ppt
word to ppt
 Word page number starts from the third page as 1 tutorial
Word page number starts from the third page as 1 tutorial
 Tutorial on merging multiple words into one word
Tutorial on merging multiple words into one word
 word insert table
word insert table