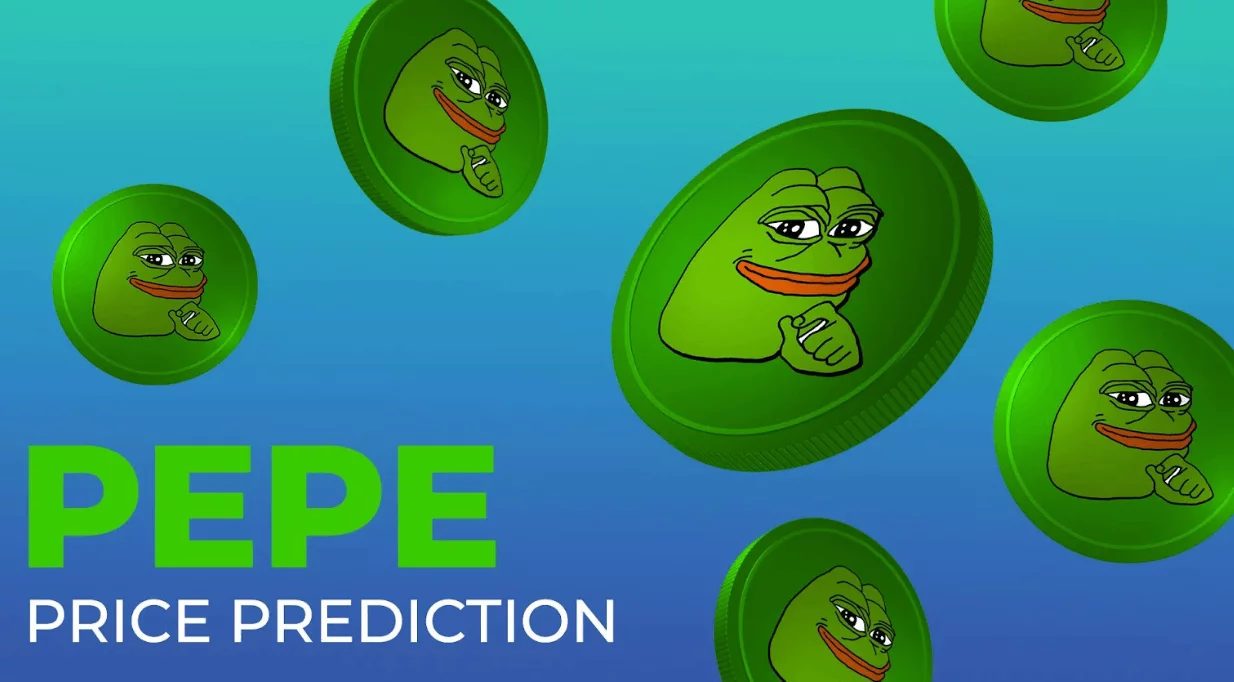current location:Home > Technical Articles > System Tutorial > Windows Series
- Direction:
- All web3.0 Backend Development Web Front-end Database Operation and Maintenance Development Tools PHP Framework Common Problem Other Tech CMS Tutorial Java System Tutorial Computer Tutorials Hardware Tutorial Mobile Tutorial Software Tutorial Mobile Game Tutorial
- Classify:
-

- How to set up do not disturb mode in win10 How to turn on do not disturb mode in win10
- Some friends may need to sit in front of the computer for a long time to work, and sometimes they may receive many message prompts at night. If you are using win10 system, you may want to set a do not disturb mode so that there will be no message prompts within the set time. Today I will share with you how to enable this function. If you are interested, you can check out our PHP Chinese website! How to set the do not disturb mode in win10 1. First press "win R", enter "gpedit.msc" in the running window that appears, and click "OK". 2. You can then open the "Local Group Policy Editor", then find and click the "Administrative Templates" folder under "User Configuration" on the left to open it and select "Notifications". 3. Then you can see the text on the right
- Windows Series 668 2024-09-13 12:44:08
-

- How to check the memory diagnosis results in win10 How to check the memory diagnosis results in win10
- There is a tool in our computer system that can check the memory. Everyone can use it to see the results of the memory check. However, some friends who use win10 system don’t know how to check. Today I will teach you how to check. Next, let’s take a look at the specific steps! How to view win10 memory diagnosis results: 1. Right-click "This PC" on the desktop and select "Properties" in the option list. 2. After entering the new interface, click "Control Panel Home" in the upper left corner. 3. Then switch the "View by" in the upper right corner of the control panel to "Large Icons". 4. Then click on the "Management Tools" option. 5. Then double-click to open "Windows Memory Diagnostics". 6. A window will pop up, click "Restart now and check for problems"
- Windows Series 1314 2024-09-13 12:43:36
-

- How to set up Win11 to automatically open the browser when it starts up How to set up Win11 to automatically start the browser when it starts
- Hello everyone, today I will teach you how to set up the browser to automatically open at startup in Win11 system. In fact, the method is very simple! Just enter shell:startup in the run window to quickly open the startup folder. Then, just put the programs that need to be run on startup in the startup folder. Next, let me give you a detailed introduction on how to set up the browser to automatically start at boot in Win11 system. How to automatically start the browser when Win11 starts up: 1. Press the [win R] shortcut key to open the run window, then enter [shell:startup] and press Enter to confirm. 2. This will quickly open the startup folder. Some programs that need to be started can be placed in the startup folder. 3. For example, we will put the desktop
- Windows Series 994 2024-09-13 12:43:28
-

- How to close the desktop calendar in win10 How to close the desktop calendar in win10
- Some people who use Win10 system find that there is always a calendar display on the desktop, which blocks certain places, and they have to keep moving if they want to see it clearly. Some people want to turn it off once and for all. Today, the Win10 tutorial will share with you a method to let you know how to turn off the calendar on the desktop. Follow me to do it next! How to close the Win10 desktop calendar: 1. Start running with the "win R" shortcut key, enter "gpedit.msc", and click "OK" to open it. 2. After entering the Local Group Policy Editor page, click "Computer Configuration > Administrative Templates > Windows Components > Windows Calendar" in the left column, and then find "Turn off Windows Calendar" on the right
- Windows Series 1237 2024-09-13 12:43:08
-

- What should I do if the calendar event reminder does not pop up in Windows 10? Analysis of the problem that the calendar event reminder does not pop up in Windows 10
- Hello everyone, today I want to share with you a little tip about Win10 calendar. If you find that the calendar event reminder does not pop up, don’t worry, the solution is actually very simple! First, you can check the Windows update status or clear the cache of the Windows App Store, and then you can easily solve this problem. If you still don’t know how to operate it, don’t worry, this site will explain in detail the problem of Win10 calendar event reminder not popping up, so that you can easily deal with it. Analysis of the problem that win10 calendar event reminder does not pop up 1. Check if there are any Windows updates--click the Cortana search box-type update-select the first option from the top. --Click Check for updates-wait for the process to complete
- Windows Series 809 2024-09-13 12:42:33
-

- What to do if win11 microphone volume jumps randomly? Analysis of win11 microphone volume jumps randomly
- When we use the Win11 system, we sometimes need to turn on the microphone, but some users will ask what to do if the Win11 microphone sound jumps randomly? It's actually very simple. You can try turning off the microphone enhancement function first, or turn off the automatic microphone volume adjustment on QQ. Now let me explain in detail how to solve the problem of Win11 microphone sound jumping randomly. Win11 Microphone Volume Jumping Problem Solution 1: Turn off the microphone to strengthen 1. Right-click the small speaker icon in the lower right corner to open the menu, select "Recording Device", double-click "Microphone" to enter the properties. 2. After switching to the "Level" tab, set the "Microphone" enhancement to "0" and click OK. Option 2: Turn off QQ to automatically adjust the microphone volume 1. In the QQ main panel
- Windows Series 1336 2024-09-13 12:41:14
-

- How to set the calendar to start displaying on Sunday in Windows 10
- Hello everyone! What I want to share with you today is how to set the calendar to display starting from Sunday in Win10 system! In fact, the method is very simple, you only need to change the system settings. Users can directly change the first day of the week to Sunday in the calendar that comes with the Microsoft Win10 system, or set the first day of the week to Sunday in the calendar on the taskbar. Next, let me introduce the specific steps to you in detail! How to set the calendar to start on Sunday in Win10 Method One: Change the first day of the week in the Microsoft Win10 system's built-in calendar to Sunday. 1. Left-click [Start] in the lower left corner of the system desktop, find [Calendar] in the Start menu, and left-click it. 2. In the open month
- Windows Series 851 2024-09-13 12:41:03
-

- What to do if win11 icon turns white? How to fix win11 icon turns white?
- Many people have upgraded their computers to the new version of win11, and then when they restarted, they found that all the icons turned white. What can we do? Don't worry, today I will teach you how to solve this problem. See the steps below and just follow them. The win11 icon turns white. Solution 1. Right-click on a blank space on the desktop, and in the menu item that opens, select New Text Document. 2. Create a new text document window and enter the following content: @echoofftaskkill/f/imexplorer.exeCD/d%userprofile%AppDataLocalDELIconCache.db/astartexplorer.execho execution completed 3. Content input
- Windows Series 779 2024-09-13 12:40:18
-

- How to search devices via Bluetooth in win10 How to search devices via Bluetooth in win10 system
- Nowadays, many things can be connected using Bluetooth, such as mice, keyboards, headphones, etc. Some people using win10 system have turned on the Bluetooth function, but don’t know how to search for device pairing. In fact, as long as you change the settings, you can directly search for what you need to connect. Let’s see how to do it now! How to operate Bluetooth search device in win10 system 1. Enter "Device Manager" in the search box in the lower left corner and open it. 2. Click "Bluetooth" in the given interface, select the "QualcommQCA61x4ABluetooth" Bluetooth driver from the expanded options below, right-click and select "Update Driver". 3. Then open the computer menu bar and click Settings. 4. Click "Device" below "Settings" to enter the new interface.
- Windows Series 914 2024-09-13 12:40:10
-

- What to do if the Win11 pop-up window cannot be closed
- More and more friends are updating and upgrading their computer systems to Win11. Recently, some friends have reported that pop-up windows often pop up when using the computer, and there is a problem that the pop-up window has nothing to do with closing. What is going on? Well, the editor below will give you a detailed introduction to the solution to the problem that the Win11 pop-up window cannot be closed. Friends who are in need, please come and take a look. Solution to the problem that the Win11 pop-up window cannot be closed: 1. Open the "win R" shortcut key and enter "msconfig", click OK to open it. 2. In the window that opens, click the "Startup" tab at the top, and then click "Open Task Manager" at the bottom.
- Windows Series 422 2024-09-13 12:39:54
-

- How to solve the problem of requiring administrator rights when copying files to the desktop in Win11
- Hello everyone! Today I’m going to teach you how to solve the problem of requiring administrator rights when copying files to the desktop in Win11. When we usually use the Win11 system, sometimes we need to copy a folder to the desktop, but a prompt that requires administrator rights pops up. What should we do? It's actually very simple, just follow the steps below: First, we need to open the properties of the folder, then click the "Security" option, and then you can set it up. Isn't it very simple? Next, let me introduce to you in detail the solution to the problem of requiring administrator rights to copy files to the desktop in Win11! Solution to the problem of requiring administrator rights to copy files to the desktop in Win11 1. [Right-click] click on the desktop folder, and in the menu item that opens, select
- Windows Series 1284 2024-09-13 12:39:19
-

- What to do if the Win11 Bluetooth mouse cannot connect to the computer
- Bluetooth mouse is still a relatively common peripheral, so you know what to do if the computer cannot connect. For this reason, the editor provides you with a simple solution to the problem of Win11 Bluetooth mouse not connecting to the computer. For friends who don’t know how to operate it, you can easily solve it through tutorials. Solve the problem. Win11 Bluetooth mouse cannot connect to the computer. Solution 1. First determine whether the computer has Bluetooth function. You can check whether it has Bluetooth function through the lower right corner. 2. Then click the Start menu and select Device Manager to open it. 2. In the opened device manager, expand Bluetooth, and then open the Bluetooth device below. 3. Click "Driver" on the page that opens, and then select the "Update Driver" function. 4. Then select [Search automatically for drivers]
- Windows Series 1316 2024-09-13 12:39:16
-

- How to remove the weather from the taskbar in Win10 How to remove the weather from the taskbar in the new version of Win10
- Many users don’t like to see the weather or news on the taskbar, so how to remove the weather from the taskbar on Win10? It's actually very simple. You just need to right-click anywhere on the taskbar, then find "Information and Interests" in the pop-up option box, and select it! Next, I will teach you how to remove weather information on the new version of Win10 taskbar. How to remove the weather on the taskbar of the new version of win10 1. First, after the update, we will see this icon in the taskbar, which is our information and news. 2. Then we right-click anywhere on the taskbar and find information and interests in the pop-up selection box, or directly use the keyboard N. 3. Then according to your needs in the displayed frame
- Windows Series 1352 2024-09-13 12:38:56
-

- What to do if there is no sound when using cf headphones in win11
- Each system has different settings for headphones, so when we use headphones, we need to set them according to the specific functions of the system. When problems occur when using headphones, we need to understand why there is no sound from the CF headphones in Win11. manage? Tools/Materials: System version: Windows 11 Brand model: Lenovo Savior Y9000P Method/step: Method 1: Check whether the mute is turned on on the computer. Check whether the mute setting is turned on on the computer. If the mute is turned on, just cancel the mute and plug in the headphones again. Once there is sound, there will be no problem. Method 2: Check whether the headphones are connected correctly. There are two jacks behind the computer, one is the audio output port and the other is the microphone interface. Make sure the headphones are connected correctly. If they are connected incorrectly,
- Windows Series 1315 2024-09-13 12:38:36
-

- What should I do if my win10 laptop is not plugged in and has a special card?
- Hey, have you ever encountered this situation? It’s just that the laptop becomes very laggy when it’s not plugged in. Why is this? In fact, solving this problem is very simple! Just open your computer's Start menu, find Control Panel, and select Power Options. Next, let me explain to you in detail the problem of the Win10 notebook not being plugged in and having a special card! Analysis of the special card problem in win10 notebook when it is not plugged in 1. First, we unplug the power supply, and then click on the "Start Menu" at the bottom. 2. Then search for and open "Control Panel". 3. Then change the viewing mode in the upper right corner to "Large Icons". 4. Then open the "Power Options". 5. Finally, change the plan to "High Performance" to solve the problem.
- Windows Series 1069 2024-09-13 12:38:26