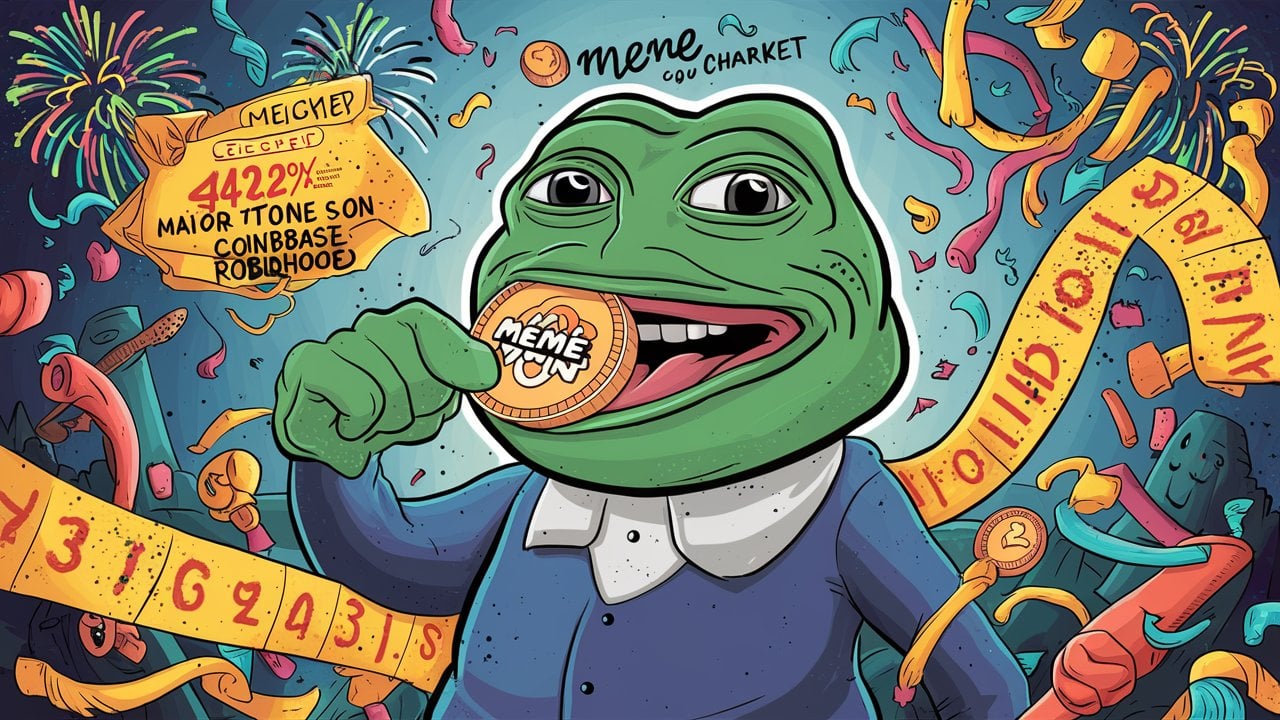current location:Home > Technical Articles > System Tutorial > Windows Series
- Direction:
- All web3.0 Backend Development Web Front-end Database Operation and Maintenance Development Tools PHP Framework Daily Programming WeChat Applet Common Problem Other Tech CMS Tutorial Java System Tutorial Computer Tutorials Hardware Tutorial Mobile Tutorial Software Tutorial Mobile Game Tutorial
- Classify:
-

- What should I do if there is no sound after Win10 update? What should I do if there is no sound after Win10 update?
- Some friends have encountered the situation that after updating Win10, they found that there is no sound in the computer during use. So what should I do if there is no sound after Win10 is updated? Don’t worry, now the editor will give you a detailed introduction to the solution to the problem of no sound after Win10 update. Friends in need can take a look. 1. Right-click Start in the taskbar below and select "Device Manager" in the option list to open it. 2. In the window interface that opens, expand "Sound, Video, and Controllers", right-click "Realtek" and select "Uninstall Settings" in the option list. 3. Then change the "Delete this device"
- Windows Series 944 2024-09-19 10:19:46
-

- How to Improve the Boot Speed of Windows 11 How to Improve the Boot Speed of Windows 11
- After updating their computers to the Windows 11 system, many friends found that the boot speed of their computers was significantly slower. So how to solve this problem and how to improve the boot speed of Windows 11? Here the editor will introduce to you how to improve the boot speed of Win11. , if you are interested, let’s learn about it together! 1. Click Start and select the "Settings" option in the menu bar. 2. Click the "Apply" option on the left in the new interface. 3. Find the "Startup" option and open it. 4. After changing the "Sort by" option to the "Status" option, then follow your needs
- Windows Series 484 2024-09-19 10:19:38
-

- Where is the Win10 startup folder? Win10 startup folder path location
- During the process of Win10, I want to make some applications start automatically when booting. I need to place them in the startup folder, but I don’t know where the Win10 startup folder is. Now I will give you a detailed introduction to Win10 startup. Start the folder path location. Friends in need can take a look! 1. Use the "win R" shortcut key to start running, enter "shell:CommonStartup", and press Enter to open. 2. The opened folder window interface is the location of the startup file. You can directly drag and drop the program you want to start at startup.
- Windows Series 986 2024-09-19 10:19:15
-

- How to solve the white screen after waking up from standby in Win10 How to solve the white screen after waking up from standby in Win10
- Some friends have encountered a white screen after Win10 wakes up from standby. What is going on? So what should I do if a white screen appears after Win10 wakes up from standby? The editor below will give you a detailed introduction to the solution to the white screen after waking up from standby in Win10. Friends in need can take a look. Method 1: 1. Press "Ctrl shift win B" on the keyboard at the same time to reload the driver graphics program. 2. If there is no response after the above operation, restart the computer first, right-click Start in the taskbar below, and select "Control Panel" in the option list to open it. 3. After entering the new interface, switch the "View Mode" in the upper right corner to &q
- Windows Series 660 2024-09-19 10:16:54
-

- How to set eye protection color in Win10 How to set eye protection color in Win10
- Some friends often use the computer for long periods of time, and their eyes get tired easily. They want to turn on the eye protection mode of the computer to protect their eyes, but they don’t know how to set the eye protection color in Win10. Now I will give you a detailed introduction to how to set the eye protection color in Win10. , if you are interested, you can come and take a look. 1. Press the shortcut key "win R" to start running, enter "regedit" and press Enter to open it. 2. Enter the Registry Editor and click "HKEY_CURRENT_USERControlPanelColors" on the left. 3. Then find "Window" on the right and select
- Windows Series 807 2024-09-19 10:11:08
-

- How to solve the splash screen when playing games after updating Win11. How to solve the splash screen when playing games after updating Win11.
- After updating the Win11 system and playing games, sometimes there will be a splash screen. So what should I do if I update Win11 and play games with a splash screen? It greatly affects the gaming experience. In response to this problem, the editor below will share with you the solution to the flashing screen when playing games in Windows 11. 1. On the win11 system desktop, open the start menu and click the run option. 2. Enter regedit in the run input box and click OK. 3. Expand and locate HKEY_CURRENT_USER/ControlPanel/Desktop in the registry editor. Select WaitToKillAppTimeOut on the right. 4. Right-click on the option to modify it. 5. Put WaitToKill
- Windows Series 960 2024-09-19 10:11:02
-

- How to turn off the cloud content search function in Win10 How to turn off the cloud content search function in Win10
- Some friends don’t like to use the cloud search function of Win10 and want to turn it off. So how to turn off the cloud content search function of Win10? The editor below will give you a detailed introduction to how to turn off cloud content search in Win10. Friends who need it can take a look. 1. Click the "Start" button in the taskbar below. 2. Then click "Settings" in the menu list to open. 3. In the window interface that opens, click "Search". 4. Then click the "Permissions and History" option on the left. 5. Then find "Cloud Content Search" on the right and turn off all the switch buttons.
- Windows Series 775 2024-09-19 10:07:40
-

- What to do if there is no New option when right-clicking on Win10
- Some guys found that there is no new option in the right-click menu of Win10. So what should I do if there is no new option in the right-click menu of Win10? The following editor will give you a detailed introduction to the solution to the problem of no new option in the right-click menu of Win10. Friends who need it can take a look. Take a look. 1. Use the "win R" shortcut key to start running, enter "regedit" and press Enter to open it. 2. After entering the Registry Editor, click "HKEY_CLASSES_ROOTDirectoryBackgroundshellexContextMenuHandlers" on the left. 3. Then find the
- Windows Series 770 2024-09-19 10:07:25
-

- How to check the graphics card configuration in win11 How to check the graphics card configuration in win11
- Many games have very high requirements for the graphics card configuration of the computer in order to ensure smooth play without delays and lags. Does anyone know how to check the graphics card configuration in win11? Here the editor will give you a detailed introduction to the method of checking the win11 graphics card configuration. For those who are not sure about it, come and take a look with the editor. Method 1: 1. Right-click this computer and select "Properties" from the options. 2. Find "Settings Manager" on the page and open it. 3. Finally, expand the "Display Adapter" option, and then you can see the configuration information of the computer graphics card below it. Method two: 1. Press the shortcut key "win R" to open the run pair
- Windows Series 668 2024-09-19 10:06:55
-

- How to turn on the wireless function in Win7 How to turn on the wireless function in Win7
- Some friends found that the wireless function was turned off when the Win7 system was connected to the wireless network. So how to turn on the wireless function in Win7? The following editor will give you a detailed introduction to how to turn on the wireless function in Win7. Friends who need it can take a look. Find out. 1. Click Start in the taskbar below and select "Control Panel" in the menu option to open it. 2. After entering the new interface, click "Network and Sharing Center" to open it. 3. Then click "Change Adapter Settings" on the left. 4. Then find "Wireless Network Connection", right-click and select "Enable".
- Windows Series 897 2024-09-19 10:06:40
-

- How to enable SNMP service in Win11 How to enable SNMP service in Win11
- Some friends want to open the SNMP service for operation, but don't know how to enable the SNMP service in Win11. Now I will give you a detailed introduction to the method of opening the SNMP service in Win11. Friends in need can take a look. 1. Right-click Start in the taskbar below and select "Settings" in the option list to open it. 2. In the window interface that opens, click the "Application" option on the left, and then click the "Optional Features" option on the right. 3. Then click the "View Features" button to the right of "Add Optional Features". 4. In the pop-up window interface, find "
- Windows Series 736 2024-09-19 10:06:37
-

- What to do if the Recycle Bin on the Win10 Desktop is missing? What to do if the Recycle Bin on the Win10 Desktop is missing?
- Some friends found that the Recycle Bin icon on the desktop is missing and want to display it on the desktop. So what should I do if the Recycle Bin on the Win10 desktop is missing? The editor below will give you a detailed introduction to the solution to the problem that the Win10 Recycle Bin is missing. If you are interested, you can take a look. 1. Right-click a blank space on the desktop and select "Personalization" in the option list to open it. 2. After entering the new interface, click the "Theme" option on the left. 3. Then click the "Desktop Icon Settings" option under "Related Settings" on the right. 4. In the window that opens, find "Recycle Bin", check it, and click Apply to confirm.
- Windows Series 575 2024-09-19 10:02:08
-

- What should I do if there is no prompt when switching to tablet mode in Win10? What should I do if there is no prompt when switching to tablet mode in Win10?
- Some friends reported that Win10 did not prompt when switching to tablet mode. So what should I do if there is no prompt when switching to tablet mode in Win10? The following editor will introduce to you in detail how to solve the problem of no prompt when switching to tablet mode in Win10. If you are curious, You can come and take a look. 1. Press the "win i" shortcut key to open the "Settings" window interface, and click the "System" option to open it. 2. In the new interface that opens, click "Tablet Mode" in the left menu bar, then find "When this device automatically turns tablet mode on or off" on the right, and click the drop-down button of the option box
- Windows Series 736 2024-09-19 10:01:09
-

- How to turn on mono audio in Win10 How to turn on mono audio in Win10
- Some friends want to turn on mono audio when using a Win10 computer but don't know how to do it. So how do you turn on mono audio in Win10? The editor below will give you a detailed introduction to how to open mono audio in Win10. If necessary, you can take a look. 1. Click Start in the taskbar below. 2. Select "Settings" in the menu option box to open. 3. After entering the new interface, click the "Accessibility" option in the left menu bar. 4. Then click the "Audio" option on the right. 5. Then find the "Mono Audio" option and turn on the switch button on the right side of it.
- Windows Series 396 2024-09-19 09:59:59
-

- How to control application scaling in Win10 How to control application scaling in Win10
- How to control application scaling in Win10? Some friends want to control application scaling while using Win10, but don’t know how to do it. Today I will give you a detailed introduction to the method of controlling application scaling in Win10. Friends in need can come and watch with the editor. Take a look and find out. 1. Click Start in the taskbar below and select "Settings" in the menu list to open. 2. In the window interface that opens, click the "System" option. 3. After entering the new interface, click the "Display" option on the left. 4. Then click the "Custom Zoom" option on the right. 5. Then enter the self in the input box
- Windows Series 503 2024-09-19 09:59:40