abstract:其实最早的时候,闪屏是用来在App未完全启动的时候,让用户不至于困惑App是否启动而加入的一个设计。而现在的很多App,基本上都把闪屏当做一个广告、宣传的页面了,貌似已经失去了原本的意义,但闪屏,不管怎么说,在一个App启动的时候,都是非常重要的,设计的事情,交给UE吧,开发要做的,就是让App的启动体验,做到最好。App启动流程App启动的整个过程,可以分解成下面几个过程:用户在Launcher
其实最早的时候,闪屏是用来在App未完全启动的时候,让用户不至于困惑App是否启动而加入的一个设计。而现在的很多App,基本上都把闪屏当做一个广告、宣传的页面了,貌似已经失去了原本的意义,但闪屏,不管怎么说,在一个App启动的时候,都是非常重要的,设计的事情,交给UE吧,开发要做的,就是让App的启动体验,做到最好。
App启动流程
App启动的整个过程,可以分解成下面几个过程:
用户在Launcher上点击App Icon
系统为App创建进程,显示启动窗口
App在进程中创建自己的组件
这个过程可以用下面这幅图来描述:
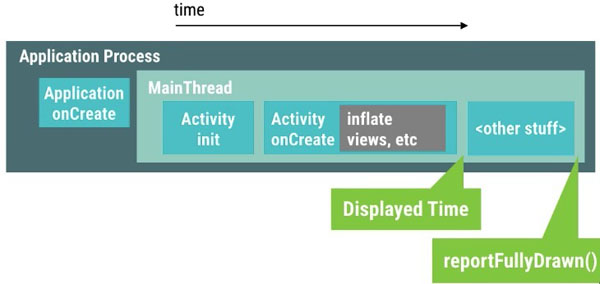
而我们能够优化的,也就是下面Application的创建部分,系统的进程分配以及一些窗口切换的动画效果等,都是跟ROM相关的,我们无法处理。所以,我们需要把重点放到Application的创建过程。
上面是官方的说明,下面我们用更加通俗的语言来解释一遍。
当用户点击桌面icon的时候,系统准备好了,给App分配进程空间,就好像去酒店开房,但是你又不能直接进入房间,你得坐电梯去房间,那么你坐电梯的这个时间,实际上就是系统的准备时间,那么系统的这个准备时间一般来说不会太长,但假如的开的是一个总统套房呢,系统就得花不少时间来打理,所以系统给所有用户都准备了一个过渡界面,这个界面,就是启动时的黑屏白屏,也就是你坐电梯里面看的小广告,看完小广告,你就到房间了,然后你想干嘛都可以了,这个想干嘛的速度,就完全取决于你开门的速度了,你门开得快,自然那啥快,所以这里是开发者可以优化的地方,有些开发者掏个钥匙要好几秒,有的只要几百毫秒,完全影响了后面那啥的效率。
那么一般来说,故事到这里就结束了,但是,系统,也就是这个酒店,并不是一个野鸡酒店,他也想尽量做得让顾客满意,这样才会有回头客啊,所以,酒店做了一个优化,可以让每个顾客自己定义在坐电梯的时候想看什么!也就是说,系统在加载App的时候,首先是加载了资源文件,这里就包括了要启动的Activity的Theme,而这个Theme呢,是可以自定义的,也就是顾客在坐电梯时想看的东西,而不是千篇一律的白屏或者黑屏,他可以定制很多东西,例如ActionBar、背景、StatBar等等。
启动时间的测量
关于Activity启动时间的定义
对于Activity来说,启动时,首先执行的是onCreate()、onStart()、onResume()这些生命周期函数,但即使这些生命周期方法回调结束了,应用也不算已经完全启动,还需要等View树全部构建完毕,一般认为,setContentView中的View全部显示结束了,算作是应用完全启动了。
Display Time
从API19之后,Android在系统Log中增加了Display的Log信息,通过过滤ActivityManager以及Display这两个关键字,可以找到系统中的这个Log:
$ adb logcat | grep “ActivityManager”
ActivityManager: Displayed com.example.launcher/.LauncherActivity: +999ms
抓到的Log如图所示:
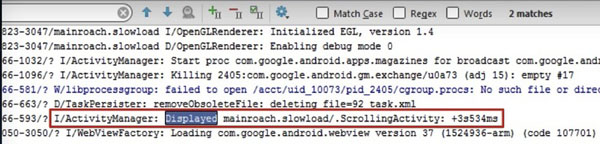
那么这个时间,实际上是Activity启动,到Layout全部显示的过程,但是要注意,这里并不包括数据的加载,因为很多App在加载时会使用懒加载模式,即数据拉取后,再刷新默认的UI。
reportFullyDrawn
前面说了,系统日志中的Display Time只是布局的显示时间,并不包括一些数据的懒加载等消耗的时间,所以,系统给我们定义了一个类似的『自定义上报时间』——reportFullyDrawn。
同样是借用Google的一张图来说明:
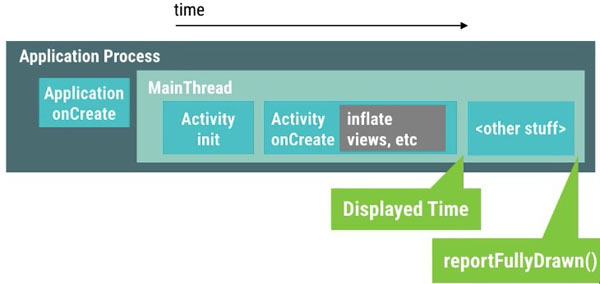
reportFullyDrawn是由我们自己调用的,一般在数据全部加载完毕后,手动调用,这样就会在Log中增加一条日志:
$ adb logcat | grep “ActivityManager” ActivityManager: Displayed com.example.launcher/. LauncherActivity: +999ms ActivityManager: Fully drawn com.example.launcher/. LauncherActivity: +1s999ms
一般来说,使用的场景如下:
public class MainActivity extends AppCompatActivity implements LoaderManager.LoaderCallbacks<Void> {
@Override
protected void onCreate(Bundle savedInstanceState) {
super.onCreate(savedInstanceState);
setContentView(R.layout.activity_main);
}
@Override
public void onLoadFinished(Loader<Void> loader, Void data) {
// 加载数据
// ……
// 上报reportFullyDrawn
reportFullyDrawn();
}
@Override
public Loader<Void> onCreateLoader(int id, Bundle args) {
return null;
}
@Override
public void onLoaderReset(Loader<Void> loader) {
}
}但是要注意,这个方式需要API19+,所以,这里需要对SDK版本进行判断。
计算启动时间——ADB
通过ADB命令可以统计应用的启动时间,指令如下所示:
➜ ~ adb shell am start -W com.xys.preferencetest/.MainActivity
Starting: Intent { act=android.intent.action.MAIN cat=[android.intent.category.LAUNCHER] cmp=com.xys.preferencetest/.MainActivity }
Status: ok
Activity: com.xys.preferencetest/.MainActivity
ThisTime: 1047
TotalTime: 1047
WaitTime: 1059
Complete该指令一共给出了三个时间:
ThisTime:最后一个启动的Activity的启动耗时
TotalTime:自己的所有Activity的启动耗时
WaitTime: ActivityManagerService启动App的Activity时的总时间(包括当前Activity的onPause()和自己Activity的启动)
这三个时间不是很好理解,我们可以把整个过程分解
1.上一个Activity的onPause()——2.系统调用AMS耗时——3.第一个Activity(也许是闪屏页)启动耗时——4.第一个Activity的onPause()耗时——5.第二个Activity启动耗时
那么,ThisTime表示5(最后一个Activity的启动耗时)。TotalTime表示3.4.5总共的耗时(如果启动时只有一个Activity,那么ThisTime与TotalTime应该是一样的)。WaitTime则表示所有的操作耗时,即1.2.3.4.5所有的耗时。
每次给出的时间可能并不一样,而且应用从首次安装启动到后面每次正常启动,时间都会不同,区别于系统是否要分配进程空间。
计算启动时间——Screen Record
通过录屏进行启动的分析,是一个很好的办法,在API21+,Android给我们提供了一个更加方便、准确的方式:
➜ ~ adb shell screenrecord --bugreport /sdcard/test.mp4
Android在screenrecord中新增了一个参数——bugreport,那么加了这个参数之后,录制出来的视频,在左上角就会增加一行数字的显示,如图所示。
在视频开始前,会显示设备信息和一些参数:
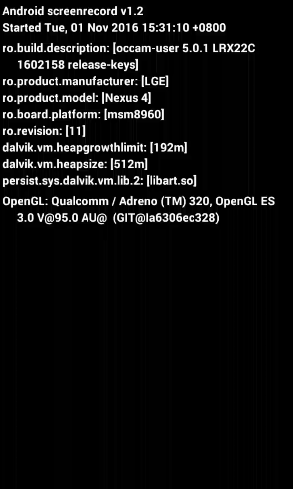
视频开始后,左上角会有一行数字:
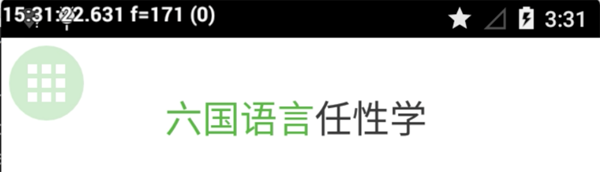
例如图中的:15:31:22.261 f=171(0)
其中,前面的4个数字,就是时间戳,即15点31分22秒261,f=后面的数字是当前的帧数,注意,不是帧率,而是代表当前是第几帧,括号中的数字,代表的是『Dropped framescount』,即掉帧数。
有了这个东西,再结合视频就可以非常清楚的看见这些信息了。
启动时间的调试
模拟启动延时
在测试的时候,我们可以通过下面的方式来进行启动的延迟模拟:
SystemClock.sleep(2000)
或者直接通过:
try {
Thread.sleep(2000);
} catch (InterruptedException e) {
e.printStackTrace();
}或者通过:
new Handler().postDelayed(new Runnable() {
@Override
public void run() {
// Delay
}
}, 2000);这些方案都可以进行启动延迟的模拟。
强制冷启动
在『开发者选项』中的Background Process Limit中设置为No Background Processes
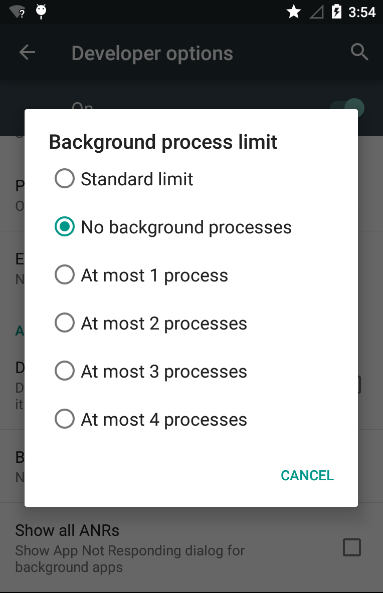
优化点
Static Block
很多代码中的Static Block,都是做一些初始化工作,特别是ContentProvider中在Static Block中初始化一些UriMatcher,这些东西可以做成懒加载模式。
Application
Application是程序的主入口,特别是很多第三方SDK都会需要在Application的onCreate里面做很多初始化操作,不得不说,各种第三方SDK,都特别喜欢这个『兵家必争之地』,再加上自己的一些库的初始化,会让整个Application不堪重负。
优化的方法,无非是通过以下几个方面:
延迟初始化
后台任务
界面预加载
阻塞
阻塞有很多种情况,例如磁盘IO阻塞(读写文件、SharedPerfences)、网络阻塞(现在应该不会了)以及高CPU占用的代码(加解密、渲染、解析等等)。
View层级
见《Android群英传》
耗时方法
通过使用TraceView && Systrace && Method Tracing工具来进行排查,见《Android群英传:神兵利器》
App启动优化的一般过程
通过TraceView、Systrace来分析耗时的方法与组件。
梳理启动加载的每一个库、组件。
将梳理出来的库,按功能和需求进行划分,设计该库的启动时机。
与交互沟通,设计启动画面,按前文方法进行优化。
解决方案
Theme
当系统加载一个Activity的时候,onCreate()是一个耗时过程,那么在这个过程中,系统为了让用户能有一个比较好的体验,实际上会先绘制一些初始界面,类似于PlaceHolder。
系统首先会读取当前Activity的Theme,然后根据Theme中的配置来绘制,当Activity加载完毕后,才会替换为真正的界面。所以,Google官方提供的解决方案,就是通过android:windowBackground属性,来进行加载前的配置,同时,这里不仅可以配置颜色,还能配置图片,例如,我们可以使用一个layer-list来作为android:windowBackground要显示的图:
start_window.xml
<layer-list xmlns:android="http://schemas.android.com/apk/res/android" android:opacity="opaque"> <item android:drawable="@android:color/darker_gray"/> <item> <bitmap android:gravity="center" android:src="@mipmap/ic_launcher"/> </item> </layer-list>
可以看见,这里通过layer-list来实现图片的叠加,让开发者可以自由组合。
配置中的android:opacity="opaque"参数是为了防止在启动的时候出现背景的闪烁。
接下来可以设置一个新的Style,这个Style就是Activity预加载的Style。
<resources> <!-- Base application theme. --> <style name="AppTheme" parent="Theme.AppCompat.Light.DarkActionBar"> <!-- Customize your theme here. --> <item name="colorPrimary">@color/colorPrimary</item> <item name="colorPrimaryDark">@color/colorPrimaryDark</item> <item name="colorAccent">@color/colorAccent</item> </style> <style name="StartStyle" parent="AppTheme"> <item name="android:windowBackground">@drawable/start_window</item> </style> </resources>
OK,下面在Mainifest中给Activity指定需要预加载的Style:
<?xml version="1.0" encoding="utf-8"?> <manifest xmlns:android="http://schemas.android.com/apk/res/android" package="com.xys.startperformancedemo"> <application android:allowBackup="true" android:icon="@mipmap/ic_launcher" android:label="@string/app_name" android:supportsRtl="true" android:theme="@style/AppTheme"> <activity android:name=".MainActivity" android:theme="@style/StartStyle"> <intent-filter> <action android:name="android.intent.action.MAIN"/> <category android:name="android.intent.category.LAUNCHER"/> </intent-filter> </activity> </application> </manifest>
这里需要注意下,一定是Activity的Theme,而不是Application的Theme。
最后,我们在Activity加载真正的界面之前,将Theme设置回正常的Theme就好了:
public class MainActivity extends AppCompatActivity {
@Override
protected void onCreate(Bundle savedInstanceState) {
setTheme(R.style.AppTheme);
super.onCreate(savedInstanceState);
SystemClock.sleep(2000);
setContentView(R.layout.activity_main);
}
}在这个Activity中,我使用SystemClock.sleep(2000),模拟了一个Activity加载的耗时过程,在super.onCreate(savedInstanceState)调用前,将主题重新设置为原来的主题。
通过这种方式设置的效果如下:
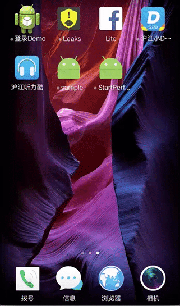
启动的时候,会先展示一个画面,这个画面就是系统解析到的Style,等Activity加载完全完毕后,才会加载Activity的界面,而在Activity的界面中,我们将主题重新设置为正常的主题,从而达到一个友好的启动体验,这种方式其实并没有真正的加速启动过程,而是通过交互体验来优化了展示的效果。
异步初始化
这个很简单,就是让App在onCreate里面尽可能的少做事情,而利用手机的多核特性,尽可能的利用多线程,例如一些第三方框架的初始化,如果能放线程,就尽量的放入线程中,最简单的,你可以直接new Thread(),当然,你也可以通过公共的线程池来进行异步的初始化工作,这个是最能够压缩启动时间的方式
延迟初始化
延迟初始化并不是减少了启动时间,而是让耗时操作让位、让资源给UI绘制,将耗时的操作延迟到UI加载完毕后,所以,这里建议通过mDecoView.post方法,来进行延迟加载,代码如下:
getWindow().getDecorView().post(new Runnable() {
@Override public void run() {
……
}
});我们的ContentView就是通过mDecoView.addView加入到根布局的,所以,通过这种方式,可以让延迟加载的内容,在ContentView初始化完毕后,再进行执行,保证了UI绘制的流畅性。
IntentService
IntentService是继承于Service并处理异步请求的一个类,在IntentService的内部,有一个工作线程来处理耗时操作,启动IntentService的方式和启动传统Service一样,同时,当任务执行完后,IntentService会自动停止,而不需要去手动控制。
public class InitIntentService extends IntentService {
private static final String ACTION = "com.xys.startperformancedemo.action";
public InitIntentService() {
super("InitIntentService");
}
public static void start(Context context) {
Intent intent = new Intent(context, InitIntentService.class);
intent.setAction(ACTION);
context.startService(intent);
}
@Override
protected void onHandleIntent(Intent intent) {
SystemClock.sleep(2000);
Log.d(TAG, "onHandleIntent: ");
}
}我们将耗时任务丢到IntentService中去处理,系统会自动开启线程去处理,同时,在任务结束后,还能自己结束Service,多么的人性化!OK,只需要在Application或者Activity的onCreate中去启动这个IntentService即可:
@Override
protected void onCreate(Bundle savedInstanceState) {
super.onCreate(savedInstanceState);
setContentView(R.layout.activity_main);
InitIntentService.start(this);
}最后不要忘记在Mainifest注册Service。
使用ActivityLifecycleCallbacks
Framework提供的这个方法可以监控到所有Activity的生命周期,在这里,我们就可以通过onActivityCreated这样一个回调,来将一些UI相关的初始化操作放到这里,同时,通过unregisterActivityLifecycleCallbacks来避免重复的初始化。同时,这里onActivityCreated回调的参数Bundle,可以用来区别是否是被系统所回收的Activity。
public class MainApplication extends Application {
@Override
public void onCreate() {
super.onCreate();
// 初始化基本内容
// ……
registerActivityLifecycleCallbacks(new ActivityLifecycleCallbacks() {
@Override
public void onActivityCreated(Activity activity, Bundle savedInstanceState) {
unregisterActivityLifecycleCallbacks(this);
// 初始化UI相关的内容
// ……
}
@Override
public void onActivityStarted(Activity activity) {
}
@Override
public void onActivityResumed(Activity activity) {
}
@Override
public void onActivityPaused(Activity activity) {
}
@Override
public void onActivityStopped(Activity activity) {
}
@Override
public void onActivitySaveInstanceState(Activity activity, Bundle outState) {
}
@Override
public void onActivityDestroyed(Activity activity) {
}
});
}
}资源优化
有几个方面,一个自然是优化布局、布局层级,一个是优化资源,尽可能的精简资源、避免垃圾资源,这些可以通过混淆和tinyPNG这些工具来实现。
甩锅方案
下面是两种不同的方案,都是在Style中进行配置:
<item name="android:windowDisablePreview">true</item>
与
<item name="android:windowIsTranslucent">true</item> <item name="android:windowNoTitle">true</item>
我们先来看看这样做的效果:
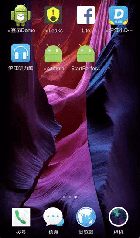
设置效果类似,即通过取消、透明化系统的统一的加载页面来达到启动的『加速』,实际上,是一个『甩锅』的过程。强烈建议开发者不要通过这种方式去做『所谓的启动加速』,这种方式虽然看上去自己的App启动非常快,瞬间就完成了,但实际上,是将真正的启动界面给隐藏了。
系统说:这锅,我们不背!
无解
对应5.0以下的65535问题,目前只能通过Multidex来进行处理,而在5.0以下的机器上,系统在加载前的合并Dex的过程,有可能非常长,这也是暂时无解的问题,只能希望后面Multidex进行优化。
OK,App的启动优化基本如上,其重点过程,依然是分析耗时的操作,以及如何设计合理的启动顺序,希望各位能够通过文中介绍的方式来进行App的启动优化。

