PPT学习笔记和技巧分享【持续更新ing】
初中刚接触电脑时,就对PPT产生了兴趣。最近结识了一些PPT大牛,学习了一些技巧,在此做个记录,分享一下。 首先,简单介绍下PPT的应用,不论是做课件、做报告、做演讲,PPT都占据着一壁江山。但PPT不只是演讲工具,它还可以做宣传片! 下面整理了一下我的PP
初中刚接触电脑时,就对PPT产生了兴趣。最近结识了一些PPT大牛,学习了一些技巧,在此做个记录,分享一下。

下面整理了一下我的PPT学习笔记以及一些小技巧(按 Office 2010 Powerpoint 菜单顺序,常用或高级功能会用黄色底色标注):
一、开始

- 剪切板有剪切、复制、粘贴等,值得注意的是格式刷工具,可以很方便的改变除视频、音频、图片以外任何一种元素的外观,方便有高效;
- 幻灯片新建、重设大家都懂,修改幻灯片的版式为空白,“节”是2010新增的功能,它能把多张幻灯片归类,移动、复制、合并、打印某一节或多节,更便于管理;
- 字体增大减小字体,擦除格式,字间距,大小写,颜色,阴影等(这里的阴影效果可以用绘图中的阴影来实现);
- 段落文字、图表等对齐方式,重点介绍下SmartArt,它可以将几行文字快速转换成图表样式,这时候就会出现“SmartArt工具”菜单,可以制作漂亮的图表(下左);
- 绘图绘制方圆三角等,常用圆角矩形、曲线等来组合绘制。排列中的对齐很常用,尤其是元素很多时。组合一些需要整体动画的元素。形状填充为渐变,配合设置透明度可以制作光斑等效果。形状轮廓常设置为无轮廓。快速样式可以快速更改一个文本或图表的样式,也可以对上面4中的单个元素进行个性化设置(下右),映像和发光都可以做出绚丽的效果,3D就更震撼了,可以自己设置选项;
- 编辑有查找、替换。常被人忽视的选择有着大作用,它类似PS中的图层效果,可以方便的隐藏某元素,方便的对下面层的元素进行格式或动画设置。


二、插入

表格做各种总结、报表必备,可以插入Excel表格。从Excel复制过来的表格,在粘贴时有几个选项,选择“链接”的话,若改变Excel中的数据,会同步到ppt;
图像插入图片、剪贴画不解释,屏幕截图需要快速选中需要截图的窗口,进行截图。插入相册,快捷制作多图相册展示类型的PPT;
插图形状和 一、5绘图 一致,SmartArt 和 一、4段落一致,图表很适合做报告、演讲用,图表的样式个性设置(下左);
链接超链接到某一个slide或某个文档或某个网址,动作有鼠标点击和鼠标移过,做交互常用;
文本文本框、页眉页脚用的不多,2010里的艺术字效果改进了不少,自己也可以选中文字后用绘图工具实现。日期和时间、幻灯片编号也不常用。对象,可以插入PPT或Excel,实现嵌套,每一个的操作都是独立的,可以整合多个PPT;
符号插入公式,有预设好的傅立叶级数、泰勒级数等公式,也可以自己编辑公式,可以插入一些unicode符号,做课件常用;
媒体插入视频、音频,可以设置音视频的格式和播放等。


三、设计

主题这个就是在搜索PPT时,出现的最多的字眼:模板,自带的模板也美观了不少,也可以模仿自制模板;
背景这里的背景比模板要好些,个人比较喜欢有顶灯效果的浅灰色背景(下右)


四、切换

预览 查看幻灯片之间的切换效果,默认有自动预览
切换 即此幻灯片的出现方式,ppt2010给出了很多绚丽的切换方式,但03版本中的一些已经消失了
计时 可以为幻灯片的切换设置声音,持续时间可以设置切换速度,还可以全部应用到每一张幻灯片。切换方式有单击切换和自动切换,做宣传片少不了自动切换,当设置的自动切换时间小于舞台上最后一个动画的结束时间时,会在播放完所有动画后切换
五、动画

预览 查看某元素的动作效果,默认有自动预览
动画 ppt的精髓,进入、强调、退出还有动作路径,常用的有淡出、浮入、擦除等(下图),自定义路径可以自由绘制曲线,效果选项可以对不同的动画设置具体参数,最下面的OLE操作动作需要插入了OLE对象才可使用,和触发器有点类似
高级动画 添加动画,可以给某一个元素添加多个动画,比如一边淡出、一边旋转并且一边飞入等类似的效果,动画窗格(下图)就是03版中的自定义动画面板,为某元素设置好动画后,还可以为其设置触发器,可以是鼠标单击或移过某元素时启动此动画。各种搭配组合可以制作交互效果。动画刷与格式刷效果类似,可以快速复制某一类动画效果。
计时 开始,有单击、与上一动画同时、上一动画之后三种。无动画多用于课件,单击多用于演讲报告,后两种多用于宣传片。持续时间,控制播放速度。延迟,控制起止时间。对动画重新排序,即对各元素的出场顺序做调整。


六、幻灯片放映

放映 从头开始,F5从第一张开始播放。从当前开始播放Shift+F5。广播幻灯片,在本地做好设置后,把链接发给其他电脑,可以实现在本地播放幻灯片,其他电脑用浏览器来观看幻灯片。实际操作发现,画面加载很慢,一些切换的效果没有显示,似乎需要输入Windows Live ID才可以。自定义幻灯片放映,可以针对观众的不同,从幻灯片中抽出一部分,作为一个幻灯片。例如,某课题的ppt,再给学生放映时用学生版,给老师们放映时用老师版(如下图)。


设置 设置幻灯片放映(如下图),有演讲者、观众、展台三种类型。放映选项,循环放映适合做MV,根据需要不加动画不加旁白。还可以设置放映页码和放映版本,还有换片方式。




监视器 分辨率,显示位置等设置

八、视图

视图 普通视图,分为幻灯片和大纲视图,感觉差不多。幻灯片浏览,以缩略图的方式来查看各幻灯片。备注页,方便添加备注。阅读视图,和窗口放映类似。

母板视图 幻灯片模板,在这里可以设计模板或修改模板。讲义模板,多用于打印,在打印页面有更丰富的设置。备注模板是备注页的模板。

显示 标尺、网格线、参考线,多用于排版设计模板用;


颜色/灰度 可以选择风格一致的色彩搭配,一键切换所有色彩

窗口 新建窗口,在新打开的一个ppt里打开此文档。层叠,拆分,切换窗口,很少用到。
宏 高级玩家用,初学者慎入。
A、绘图工具

B、图片工具

C、表格工具


D、SmartArt工具


E、视频工具


F、音频工具
同视频类似,但一般设置“未播放时隐藏”
插件1、加载项

插件2、iSpring

文件


熱AI工具

Undresser.AI Undress
人工智慧驅動的應用程序,用於創建逼真的裸體照片

AI Clothes Remover
用於從照片中去除衣服的線上人工智慧工具。

Undress AI Tool
免費脫衣圖片

Clothoff.io
AI脫衣器

Video Face Swap
使用我們完全免費的人工智慧換臉工具,輕鬆在任何影片中換臉!

熱門文章

熱工具

記事本++7.3.1
好用且免費的程式碼編輯器

SublimeText3漢化版
中文版,非常好用

禪工作室 13.0.1
強大的PHP整合開發環境

Dreamweaver CS6
視覺化網頁開發工具

SublimeText3 Mac版
神級程式碼編輯軟體(SublimeText3)
 PPT幻燈片插入七邊形方法介紹
Mar 26, 2024 pm 07:46 PM
PPT幻燈片插入七邊形方法介紹
Mar 26, 2024 pm 07:46 PM
1.開啟PPT投影片文檔,在PPT左側【大綱、投影片】欄中,點選選擇需要插入基本【形狀】的投影片。 2.選擇好之後,在PPT上方功能選單列中選擇【插入】選單並點選。 3.點選【插入】選單後,在功能選單列下方彈出【插入】子選單列。在【插入】子選單列中選擇【形狀】選單。 4.點選【形狀】選單,彈出預設的形狀種類選擇頁面。 5.在形狀種類選擇頁面中,選擇【七邊形】形狀並點選。 6.點擊後,滑鼠移動至投影片編輯介面,按下滑鼠繪製,繪製完成後放開滑鼠。完成【七邊形】形狀的插入。
 PPT講義列印自動出現的日期進行去除的操作方法
Mar 26, 2024 pm 08:16 PM
PPT講義列印自動出現的日期進行去除的操作方法
Mar 26, 2024 pm 08:16 PM
1.先說說我剛開始用的方法,或許大家也在用。先是打開【視野】——】備註模版【。 2.打開後確實能看到日期的地方。 3.先選擇它,並把它刪除。 4.刪除後點選【關閉母版檢視】。 5.再開啟列印預覽,發現日期還是在。 6.其實這個日期不是在這個地方刪除的。應該是在【講義母版】那裡。看下圖。 7.找到日期後把它刪除。 8.現在在打開預覽看一下,就沒有這個日期了。註:其實這個方法也很容易記,因為印刷的是講義,所以應該找【講義母版】。
 PPT播放投影片出現空白的處理對策
Mar 26, 2024 pm 07:51 PM
PPT播放投影片出現空白的處理對策
Mar 26, 2024 pm 07:51 PM
1.開啟製作的PPT文件,選第二張投影片。 2.在第二張投影片,選擇其中一個圖片,再選擇【動畫】加入任一動畫效果。 3.在動畫欄中的開始一欄中把【單機時】改為【上一動畫之後】,會看到圖片動畫標籤【1】會變成【0】。之後的幻燈片同樣做此操作,最後播放幻燈片即可看到效果。
 PPT嵌入字體時提示受限的處理操作方法
Mar 26, 2024 pm 08:41 PM
PPT嵌入字體時提示受限的處理操作方法
Mar 26, 2024 pm 08:41 PM
1、開啟PowerPoint,編輯PPT文件。 2、找到不能內嵌的字體,選取文字框,按一下右鍵—剪貼/複製。 3.在投影片空白處點選滑鼠右鍵,選擇【貼上】—貼上為圖片。 4.這樣以圖片的方式保存字體簡單方便,但卻不能再對字體進行修改。方法二:軟體fontcreatorprogram1、在網路上下載個fontcreatorprogram軟體,解壓縮文件,選擇【FCP.EXE】文件安裝2、開啟安裝好的軟體,在視窗選單列中點選【檔案】—開啟—已安裝字體,選擇PPT中不能內嵌的字體,按一下【確定】。 3、選擇選單列的【
 Win11小技巧分享:一招跳過微軟帳號登入
Mar 27, 2024 pm 02:57 PM
Win11小技巧分享:一招跳過微軟帳號登入
Mar 27, 2024 pm 02:57 PM
Win11小技巧分享:一招跳過微軟帳號登入Windows11是微軟最新推出的作業系統,具有全新的設計風格和許多實用的功能。然而,對於某些用戶來說,在每次啟動系統時都要登入微軟帳戶可能會感到有些煩擾。如果你是其中一員,不妨試試以下的技巧,讓你能夠跳過微軟帳號登錄,直接進入桌面介面。首先,我們需要在系統中建立一個本機帳戶,來取代微軟帳戶登入。這樣做的好處是
 Windows無法存取指定裝置、路徑或文件
Jun 18, 2024 pm 04:49 PM
Windows無法存取指定裝置、路徑或文件
Jun 18, 2024 pm 04:49 PM
小夥伴電腦出現這樣的故障,開啟「此電腦」和C碟檔案會提示「Explorer.EXEWindows無法存取指定裝置、路徑或檔案。你可能沒有適當的權限存取存取專案。」包括資料夾、檔案、此電腦、回收站等,雙擊都會彈出這樣的窗口,右鍵又是正常的。這是系統更新導致,如果你也遇到這樣的狀況,下面小編教大家如何解決。一,開啟登錄編輯程式Win+R,輸入regedit,或右鍵開始選單執行輸入regedit;二,定位登錄機「電腦\HKEY_CLASSES_ROOT\PackagedCom\ClassInd
 PPT設計一個燈泡圖示的詳細步驟
Mar 26, 2024 pm 08:36 PM
PPT設計一個燈泡圖示的詳細步驟
Mar 26, 2024 pm 08:36 PM
1.在PPT按住shift鍵繪製一個正圓,然後複製這個正圓兩次,並將如下圖,緊貼在一起。注意下圖藍色參考線剛好穿過三個圓的直徑。 (注意下圖箭頭處)。 2.接下來這步驟非常重要,在三個圓的中間插入一個倒梯形。梯形的長邊在中間那個圓直徑處。 (下圖箭頭處)。 3.如果查看透視版本,大家注意下圖箭頭所指的位置。剛好與兩個圓相切。 4.接下來把剩餘的細節調整好,例如燈泡底部的圓角部分,其實是用圓角矩形完成,效果如下。尤其是最底部的小半圓是由弧形圖形來解決。下圖2處。 5.用方向箭頭微調圖形之間的距離後,中間加入T形
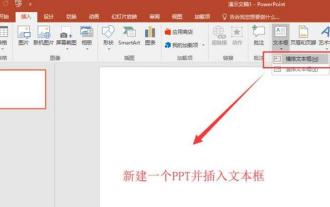 PPT製作手指擦除顯示文字的動畫效果的詳細方法
Mar 26, 2024 pm 09:46 PM
PPT製作手指擦除顯示文字的動畫效果的詳細方法
Mar 26, 2024 pm 09:46 PM
1.新建一個PPT演示文稿,在插入選單中選擇橫排文字框,再在幻燈片頁上插入一個橫排的文字框,並在文字框中輸入文字內容。 2、選取建立的文字方塊或選取文字方塊中的所有文字內容,在開始功能表下,設定文字的字體,以字號大小等相關的文字字體屬性。 3、在插入選單中找到圖片,點擊圖片,將先前找到的一個手指的素材圖片選取匯入到幻燈片頁上,選取插入的圖片,將其縮小到適當的大小並放在合適的位置上。 4.選取文字框,點開動畫選單,在動畫選單中找到【擦除】這個動畫效果,點選擦除將這個效果應用到文字方塊上,並將擦除的動畫方向設為






