技巧分享:没有AP照样共享无线上网
欢迎进入网络技术社区论坛,与200万技术人员互动交流 >>进入 要想共享无线网络进行Internet访问,我们往往需要利用无线AP简单搭建一个无线局域网,之后客户端工作站才能通过无线局域网进行共享上网;不过,在一些特殊的工作场所或工作环境中,我们手头有时没
欢迎进入网络技术社区论坛,与200万技术人员互动交流 >>进入
要想共享无线网络进行Internet访问,我们往往需要利用无线AP简单搭建一个无线局域网,之后客户端工作站才能通过无线局域网进行共享上网;不过,在一些特殊的工作场所或工作环境中,我们手头有时没有无线AP,如此说来我们难道就没有办法享受无线共享上网的精彩了?其实,几台安装了无线网卡设备的笔记本电脑之间,不需要无线AP的连接,也能构建一个简单的无线网络,之后将其中的一台笔记本电脑设置为代理服务器,那么其他笔记本电脑自然也就能通过无线网络共享访问Internet中的内容了。
无线共享上网的思路
在缺省状态下,当我们将笔记本电脑中的无线迅驰通讯功能启用后或者将无线网卡设备直接插入到笔记本电脑中后,就能轻松连接到无线局域网中了,可是这种自动进行无线连接的功能需要AP设备发射无线信号提供无线网络接入服务。事实上,在一些特殊的工作场所中,我们手头并没有无线AP设备可以使用,这该如何是好呢?倘若我们身边有两台都安装了无线网卡设备的笔记本电脑时,我们就能完成无线网络的接入操作,只是我们需要修改无线网卡设备默认的工作模式,才能实现点对点的无线网络连接。
我们知道,无线网卡设备通常有两种工作模式,一种是AP工作模式,另外一种是点对点工作模式;AP工作模式就是无线网络正常的工作模式,该模式要求所有无线工作站都需要与无线AP设备进行连接才能工作,无线AP设备是整个无线局域网中最重要的网络设备,要是这个网络设备发生损坏时,那么整个无线局域网网络就会自动处于瘫痪状态。而采用点对点工作模式的网络,是一个没有核心可以自由组合的无线网络,它不需要依附于任何固定的网络设备进行工作,因此我们可以采用该工作模式构建灵活的临时无线网络。在点对点传输网络环境中,任何一台客户端工作站都是作为独立体存在的,任何一台普通工作站发生故障或意外关闭时都不会对整个无线网络的工作稳定性造成影响。
很显然,在没有无线AP设备的情况下,我们可以采用点对点无线工作模式,来搭建一个便宜的临时无线局域网,一旦有了无线局域网,那么我们只要在其中的一台笔记本电脑中安装代理服务器软件,让其变成局域网代理服务器,那样一来其他的笔记本电脑就能通过代理服务器进行共享上网。
构建点对点无线网络
为方便叙述,本文现在就以两台笔记本电脑为例,向各位朋友介绍构建点对点无线网络的详细设置步骤。假设,其中一台笔记本电脑为甲,另外一台笔记本电脑为乙,现在我们可以按照如下步骤设置无线网卡设备的工作模式:
首先将无线网卡设备正确地安装到甲电脑中,之后该电脑会自动运行系统内置的无线信号搜索程序,因为无线网卡设备在默认状态下工作在AP模式状态下,所以该笔记本电脑周围要是存在无线路由器或无线AP设备时,该信号搜索程序就能搜索到由无线AP设备发射出来的无线上网信号,那样一来甲电脑就能轻松地通过AP工作模式接入到指定的无线局域网中了;由于现在甲电脑附近没有无线AP设备,因此该电脑中的无线信号搜索程序自然找不到无线网络,并会出现提示信息;
其次依次单击“开始”/“设置”/“网络连接”命令,在弹出的本地网络连接列表窗口中,找到无线网卡设备对应的网络连接图标,并用鼠标右键单击该网络连接图标,从弹出的快捷菜单中执行“属性”命令,打开目标无线网络连接的属性设置窗口;
Windows系统在默认状态下会自动选用“任何可用的网络”选项,不过该选项要求有无线AP设备的支持,如果我们身旁没有无线AP设备的支持时,那就不能选用该选项了;同样地,“仅访问点(结构)网络”选项也需要无线网卡设备工作在无线AP模式状态下。为此,在这里我们必须选中“仅计算机到计算机(特定)”选项,只有这样才能确保甲电脑能和乙电脑之间构成点对点的无线传输网络。
为了让甲电脑能够自动与乙电脑建立无线网络连接,我们还需要在乙电脑中创建一个ADHOC网络,在创建该网络时,我们尽量采用无线网卡设备随机配备的管理程序来完成,因为Windows系统并没有内置这方面的功能组件,现在我们就以思科公司的Linksys管理工具为例,来向各位朋友介绍一下创建ADHOC网络的步骤:
由于我们在这里构建的是点对点无线传输网络,因此在这个无线局域网中是不存在也不需要DHCP服务器的,为此我们应该在界面中选中“指定网络设置”选项,再采用手工方法为对应的无线网卡设备配置好IP地址、子网掩码、缺省网关、DNS等参数;
完成上述设置操作后,单击“下一步”按钮,在其后界面中我们就需要修改无线网卡设备的工作模式了;前面本文已经提到,无线网卡设备会默认使用AP工作模式,不过我们这里要建立点对点无线传输网络,为此我们需要选中“Ad-Hoc模式”,同时为新创建的无线网络设置一个合适的SSID名称,假设我们将该网络的名称取为“LAN”;在这里需要注意的是,该无线网络的SSID名称将会被另外一台笔记本电脑的所共享,并且该名称是区分大小写的;
继续单击“下一步”按钮,在其后界面中我们需要对Ad-Hoc模式的工作状态进行合适设置,具体要设置的内容包括网络模式以及标准频道参数;如果我们选用混合模式时,那么Wireless-N、Wireless-B和Wireless-G设备能够在相同的工作子网中工作运行;如果我们将网络模式参数设置为“Wireless-G only”时,那么无线局域网中将无法运行Wireless-G设备,在这里没有特别要求时,我们应该将网络模式设置为“混合模式”;在设置标准频道参数时,我们必须确保选用的频道参数与无线局域网中的其他设备频道保持匹配,要是我们不知道究竟该选用多大数值的频道参数时,那可以选用“自动”选项;
当向导窗口提示我们设置无线网络的安全参数时,我们可以忽略这一步,毕竟这种类型的局域网中包含的工作站数量很少,而且这种网络也只是临时使用,因此它对网络传输的安全性要求相对低一些。在确认上面的各项参数都设置正确后,再单击向导窗口中的”保存“按钮,来保存好上面的参数设置操作。
一旦完成了上面的设置操作,乙电脑将会自动搜索寻找同样启用了Ad-Hoc模式的无线网卡设备,由于之前我们已经将甲电脑的无线网卡设备设置成了Ad-Hoc模式,因此乙电脑很快会搜索到甲电脑,并与之建立一个ADHOC网络连接,那样一来甲电脑、乙电脑之间就构成了一个简易的无线局域网。
进行无线共享上网
一旦构建好了简易的无线局域网网络后,甲、乙两台笔记本电脑就能相互共享进行上网了。不过,在进行共享上网之前,我们需要在能够直接上网的笔记本电脑中安装代理服务器软件,以便将该电脑摇身变为局域网代理服务器。之后,在另外一台笔记本电脑中,将它的网关地址设置成局域网代理服务器的IP地址,那样一来另外一台笔记本电脑就能通过点对点传输的无线网络访问到代理服务器,并能通过代理服务器进行共享上网访问了。


熱AI工具

Undresser.AI Undress
人工智慧驅動的應用程序,用於創建逼真的裸體照片

AI Clothes Remover
用於從照片中去除衣服的線上人工智慧工具。

Undress AI Tool
免費脫衣圖片

Clothoff.io
AI脫衣器

Video Face Swap
使用我們完全免費的人工智慧換臉工具,輕鬆在任何影片中換臉!

熱門文章

熱工具

記事本++7.3.1
好用且免費的程式碼編輯器

SublimeText3漢化版
中文版,非常好用

禪工作室 13.0.1
強大的PHP整合開發環境

Dreamweaver CS6
視覺化網頁開發工具

SublimeText3 Mac版
神級程式碼編輯軟體(SublimeText3)
 wallpaperengine如何分享給好友
Mar 18, 2024 pm 10:00 PM
wallpaperengine如何分享給好友
Mar 18, 2024 pm 10:00 PM
用戶在使用wallpaperengine時可以將獲得的壁紙共享給好友,有很多用戶不知道wallpaperengine如何共享給好友,可以將自己喜歡的壁紙保存到本地之後再通過社交軟體的方式分享給朋友。 wallpaperengine如何分享給好友答:在儲存到本地之後分享給朋友。 1.建議大家可以將自己喜歡的桌布保存到本地之後再透過社群軟體的方式分享給朋友。 2.也可以透過資料夾的方式上傳到電腦端,然後在電腦端用創意工坊的功能點擊分享。 3.在電腦端使用Wallpaperengine,打開創意工坊的選項列找到
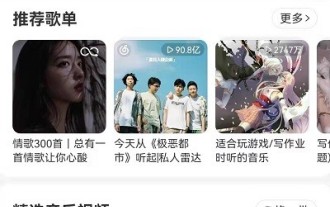 網路易雲音樂怎麼分享到微信朋友圈_網易雲音樂分享到微信朋友圈教程
Mar 25, 2024 am 11:41 AM
網路易雲音樂怎麼分享到微信朋友圈_網易雲音樂分享到微信朋友圈教程
Mar 25, 2024 am 11:41 AM
1.首先我們進入到網易雲音樂中,然後在軟體首頁介面中,點選進入到歌曲的播放介面中。 2.然後在歌曲播放介面中,找到右上方的分享功能按鈕,如下圖紅框所示位置,點擊選擇分享的管道;在分享管道中,點擊底部的「分享至」選項,然後選擇第一個“微信朋友圈”,即可將內容分享至微信朋友圈。
 Win11小技巧分享:一招跳過微軟帳號登入
Mar 27, 2024 pm 02:57 PM
Win11小技巧分享:一招跳過微軟帳號登入
Mar 27, 2024 pm 02:57 PM
Win11小技巧分享:一招跳過微軟帳號登入Windows11是微軟最新推出的作業系統,具有全新的設計風格和許多實用的功能。然而,對於某些用戶來說,在每次啟動系統時都要登入微軟帳戶可能會感到有些煩擾。如果你是其中一員,不妨試試以下的技巧,讓你能夠跳過微軟帳號登錄,直接進入桌面介面。首先,我們需要在系統中建立一個本機帳戶,來取代微軟帳戶登入。這樣做的好處是
 win10系統升級後無法上網的處理教學課程
Mar 27, 2024 pm 02:26 PM
win10系統升級後無法上網的處理教學課程
Mar 27, 2024 pm 02:26 PM
1.使用win+x快速鍵開啟選單,選擇【指令提示字元(管理員)(A)】,如下圖所示:2、進入到指令提示字元介面後,輸入【ipconfig/flushdns】指令按回車,如下圖所示:3、接著輸入【netshwinsockresetcatalog】指令按回車,如下圖所示:4、最後輸入【netshintipreset】指令按回車,重啟電腦就可以上網了,如下圖所示:
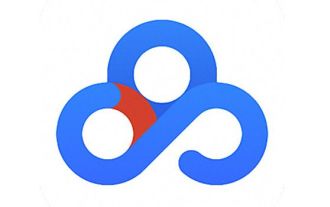 百度網盤怎麼分享文件給好友
Mar 25, 2024 pm 06:52 PM
百度網盤怎麼分享文件給好友
Mar 25, 2024 pm 06:52 PM
近期,百度網盤安卓客戶端迎來了全新的8.0.0版本,這個版本不僅帶來了許多變化,還增添了許多實用功能。其中,最引人注目的便是資料夾共享功能的增強。現在,使用者可以輕鬆邀請好友加入,共同分享工作與生活中的重要文件,實現更便利的協作與分享。那麼究竟該如何分享給好友自己需要分享的文件呢,下文中本站小編就會為大家帶來詳細內容介紹,希望能幫助大家! 1)開啟百度雲APP,先點選在首頁選擇相關的資料夾,再點選介面右上角的【...】圖示;(如下圖)2)接著點選「共用成員」一欄中的【+ 】,最後在勾選所
 老手必備:C語言中*與&的技巧與注意事項
Apr 04, 2024 am 08:21 AM
老手必備:C語言中*與&的技巧與注意事項
Apr 04, 2024 am 08:21 AM
C語言中,表示指針,儲存其他變數的位址;&表示位址運算符,傳回變數的記憶體位址。指針的使用技巧包括定義指針、解引用指針,需確保指針指向有效地址;地址運算符&的使用技巧包括取得變數地址,取得數組元素地址時返回數組第一元素地址。實戰案例說明了使用指標和位址運算子反轉字串。
 新手製作表格有哪些技巧
Mar 21, 2024 am 09:11 AM
新手製作表格有哪些技巧
Mar 21, 2024 am 09:11 AM
我們經常在excel中製作和編輯表格,但是作為一個剛剛接觸軟體的新手來講,如何使用excel製作表格,並沒有我們使用起來那麼輕鬆。下邊,我們針對新手,也就是初學者需要掌握的表格製作的一些步驟進行一些演練,希望對需要的人有些幫助。新手錶格範例樣板如下圖:我們看看如何完成! 1,新建excel文檔,有兩種方法。可以在【桌面】空白位置,點選滑鼠右鍵-【新建】-【xls】檔。也可以【開始】-【所有程式】-【MicrosoftOffice】-【MicrosoftExcel20**】2,雙擊我們新建的ex
 如何分享ppt
Mar 20, 2024 pm 07:51 PM
如何分享ppt
Mar 20, 2024 pm 07:51 PM
職場人士對PPT製作不會太陌生吧,因為不管是年終總結還是述職報告很多公司都要求用PPT的形式來體現。此時就遇到一個問題,那就是如何分享PPT呢?不要急,下面小編帶大家了解分享PPT的方法。 1.先選擇編輯好的PPT,點選左上角的儲存(如果使用的是WPS,可以先點選登入)。 2.接著點擊下圖選單列的分享圖標,如下圖所示。 3、然後會彈出下圖的分享介面,可以看到會出現一個分享鏈接,點擊發送鏈接即可分享。 4.還可以點擊下圖左下角的“允許好友編輯”,這樣好友也可以點擊編輯這個PPT了。 5.如果需要給P






