Visual Studio技巧之打造拥有自己标识的代码模板
可能经过很多博客的介绍,大家都知道代码段的使用,使用代码段可以很方便地生成一些常用的代码格式,确实对我们开发很方便。在团队开发中或者在某些情况下我们经常可能还会希望使用Visual Studio生成的代码自动带有一些信息,比如代码文件的创建时间、代码的
可能经过很多博客的介绍,大家都知道代码段的使用,使用代码段可以很方便地生成一些常用的代码格式,确实对我们开发很方便。在团队开发中或者在某些情况下我们经常可能还会希望使用Visual Studio生成的代码自动带有一些信息,比如代码文件的创建时间、代码的说明及对命名空间的引用等等,实际上这个功能经周公证实在Visual Studio2005以上版本中就支持了。
下面以周公的本本的具体情况为例来加以说明,在周公的DELL 1425(之所以提这款笔记本是提醒大家不要购买垃圾DELL)上系统是安装在C盘,在系统盘下同时安装了Visual Studio 2005和Visual Studio 2008两套Visual Studio,并且安装了正版的SQL Server 2005,因为系统盘经常在Windows XP和Windows 7之间切换并且还想在Windows XP和Windows 7之间共享某些个人配置,所以将我的文档目录设置到了系统最后的一个盘G盘上了,具体路径为G:/My Documents,如果不做特别配置应为C:/Documents and Settings/zhoufoxcn/My Documents,这一点尤其注意。
这里针对Visual Studio 2008来进行说明,首先我们打开C:/Program Files/Microsoft Visual Studio 9.0/Common7/IDE这个目录(如果使用Visual Studio 2005则对应的路径为C:/Program Files/Microsoft Visual Studio 8/Common7/IDE),可以看到如下的情况:

从上图中可以看出ItemTemplates和ProjectTemplates文件夹被周公选中了,因为这个文件夹对我们有用。其中ItemTemplates文件中存放着我们向项目添加文件时的模板,ProjectTemplates文件夹顾名思义存放着我们创建项目的模板。这些文件夹中的模板分别会在我们创建文件或者项目时出现。
除了这些模板之外,Visual Studio在新建时还会搜索当前用户的个人模板,在周公的本本上针对Visual Studio 2008的个人模板存放路径为G:/My Documents/Visual Studio 2008/Templates(如果没有经过这种这样的特殊设置,这个路径可能为C:/Documents and Settings/zhoufoxcn/My Documents/Visual Studio 2008/Templates,其中的zhoufoxcn为当前登录系统的用户名),打开这个文件夹,我们看到如下情况:
在没有做任何配置的时候这两个文件夹都是空的,在此时如果我们向项目中添加文件会看到这样的情况,如下图:
从上图可以看出,我的模板是空的。
好了,下面周公将C:/Program Files/Microsoft Visual Studio 9.0/Common7/IDE下的ItemTemplates和ProjectTemplates文件夹拷贝到了当前个人配置文件夹G:/My Documents/Visual Studio 2008/Templates下(请注意你的电脑配置与我的电脑配置中路径的对应关系),可能系统会提示是否覆盖,点击确认之后我们再在任何项目中创建新文件会看到下面的情况,如下图所示:
此时我们可以看到我的模板下可以创建的新文件类型和系统的一摸一样,如果此时我们选择创建的话,生成的文件内容也会和系统模板的一样。为了打造属于我们个性的代码,我们需要对我的模板进行改造。
举例来说,假如我们要改变系统默认生成的代码,想在创建代码时自动添加一些信息,比如我们想让默认生成的是public的,那么可以按照下面的步骤做:
首先打开我的模板存放路径,在周公这里这个路径是G:/My Documents/Visual Studio 2008/Templates/ItemTemplates(请注意你的可能与周公的不同),这个文件夹下存放的是包含VB.NET、C++及C#等新建项目的模板,如果我们要改变的是C#文件的,请继续打开C#文件的创建模板,在周公本本上这个路径为G:/My Documents/Visual Studio 2008/Templates/ItemTemplates/CSharp/Code/2052,在这个文件夹下有四个zip文件,名称是Class.zip、CodeFile.zip、Interface.zip和NETCFv2-Class.zip,分别对应的是添加类、代码文件、接口及.NET Compact Framework类的模板,在每个zip压缩包里都有一个.cs文件和一个.vstemplate文件。在这里周公将Class.zip解压出来,这时的class.cs文件代码如下:
将代码更改如下:
保存class.cs,然后利用压缩软件将class.cs和刚刚从Class.zip中解压出来Class.vstemplate文件压缩为Class.zip文件(注意一定要压缩成zip文件而不是rar或者其它格式文件,WinRAR提供这种功能),然后替换原来的Class.zip文件。
好了,现在我们可以检验我们的成果了。随便打开一个项目,按照“添加”-“新建项”的步骤添加,在弹出的对话框中“我的模板”下选择“类”(因为我们刚刚改的就是我的模板中添加的类的模板),这时Visual Studio 2008按照模板生成的代码如下:
从上面的例子可以看出选择我的模板的项就会按照预定好的格式生成代码,如果我们对项目中的代码有特殊格式要求的话,在这里统一定制非常方便,至少周公以后会用这种模板来写公布在博客上的代码,因为周公注意到有很网站喜欢将别人博客上的文章中的链接信息和作者信息去掉,这事实上违反了作者的声明。有时间的话我们可以针对每一个项更改出自己的模板。
上面我们仅仅演示了生成新文件的配置,其实我们还可以更改新生成项目的配置,按照前面的操作我们添加新项目时也有我的模板选项,如下图所示:

不过即使从我的模板中选择创建新项目也和系统中的项目一样,因为没有经过任何特殊配置。我们可以修改G:/My Documents/Visual Studio 2008/Templates/ProjectTemplates/CSharp下的项目模板,它们同样也是一个zip文件,比如我们想要统一程序集信息,可以修改这个zip文件中的assemblyinfo.cs文件的内容,这样就不用每次都手动去修改程序集信息了。
通过上面的步骤之后可以让我们很方便地定制了添加新项或者新项目的模板,这在公司中团队开发中还是相当有用的,也方便对代码文件的格式的统一。
需要说明的是在编辑模板时会看到一个形如$time$、$rootnamespace$之类的东西,这些算是生成模板时用到的变量吧,在编辑模板时可以使用哪些变量微软没有官方的资料,不过周公留意了一下,大概有如下:
Itemname
safeitemname
sateitemrootname
projectname
safeprojectname
rootnamespace
guid[1-10]
time
year
username
userdomain
machinename
clrversion
targetframeworkversion
registeredorganization
wizarddata
可能有些人对上面的变量名不是太理解,其实是有规律的,都是一到几个单词的全称,只不过没有遵循我们平常所说的Camel和Pascal命名法则罢了(大家可以看的出不遵守命名法则确实难读多了),知道这个规律之后这些变量的用途大家都能顾名思义了,如果确实不能也能根据最终生成的代码推断出它的用法的。此外,如果觉得每次都要从“我的模板下”选择很麻烦的话,可以用更改后自定义模板替换系统中的模板。在刚刚编辑模板时我们还看到了一些简单逻辑,比如当使用的项目.NET Framework版本为3.5时会自动使用System.Linq命名空间,我们还可以模范系统模板中的逻辑增加更多更符合个人或者公司需要的逻辑。
周公
2010-06-20

熱AI工具

Undresser.AI Undress
人工智慧驅動的應用程序,用於創建逼真的裸體照片

AI Clothes Remover
用於從照片中去除衣服的線上人工智慧工具。

Undress AI Tool
免費脫衣圖片

Clothoff.io
AI脫衣器

Video Face Swap
使用我們完全免費的人工智慧換臉工具,輕鬆在任何影片中換臉!

熱門文章

熱工具

記事本++7.3.1
好用且免費的程式碼編輯器

SublimeText3漢化版
中文版,非常好用

禪工作室 13.0.1
強大的PHP整合開發環境

Dreamweaver CS6
視覺化網頁開發工具

SublimeText3 Mac版
神級程式碼編輯軟體(SublimeText3)
 Win11小技巧分享:一招跳過微軟帳號登入
Mar 27, 2024 pm 02:57 PM
Win11小技巧分享:一招跳過微軟帳號登入
Mar 27, 2024 pm 02:57 PM
Win11小技巧分享:一招跳過微軟帳號登入Windows11是微軟最新推出的作業系統,具有全新的設計風格和許多實用的功能。然而,對於某些用戶來說,在每次啟動系統時都要登入微軟帳戶可能會感到有些煩擾。如果你是其中一員,不妨試試以下的技巧,讓你能夠跳過微軟帳號登錄,直接進入桌面介面。首先,我們需要在系統中建立一個本機帳戶,來取代微軟帳戶登入。這樣做的好處是
 老手必備:C語言中*與&的技巧與注意事項
Apr 04, 2024 am 08:21 AM
老手必備:C語言中*與&的技巧與注意事項
Apr 04, 2024 am 08:21 AM
C語言中,表示指針,儲存其他變數的位址;&表示位址運算符,傳回變數的記憶體位址。指針的使用技巧包括定義指針、解引用指針,需確保指針指向有效地址;地址運算符&的使用技巧包括取得變數地址,取得數組元素地址時返回數組第一元素地址。實戰案例說明了使用指標和位址運算子反轉字串。
 新手製作表格有哪些技巧
Mar 21, 2024 am 09:11 AM
新手製作表格有哪些技巧
Mar 21, 2024 am 09:11 AM
我們經常在excel中製作和編輯表格,但是作為一個剛剛接觸軟體的新手來講,如何使用excel製作表格,並沒有我們使用起來那麼輕鬆。下邊,我們針對新手,也就是初學者需要掌握的表格製作的一些步驟進行一些演練,希望對需要的人有些幫助。新手錶格範例樣板如下圖:我們看看如何完成! 1,新建excel文檔,有兩種方法。可以在【桌面】空白位置,點選滑鼠右鍵-【新建】-【xls】檔。也可以【開始】-【所有程式】-【MicrosoftOffice】-【MicrosoftExcel20**】2,雙擊我們新建的ex
 VSCode入門指南:初學者必讀,快速掌握使用技巧!
Mar 26, 2024 am 08:21 AM
VSCode入門指南:初學者必讀,快速掌握使用技巧!
Mar 26, 2024 am 08:21 AM
VSCode(VisualStudioCode)是一款由微軟開發的開源程式碼編輯器,具有強大的功能和豐富的插件支持,成為開發者的首選工具之一。本文將為初學者提供一個入門指南,幫助他們快速掌握VSCode的使用技巧。在本文中,將介紹如何安裝VSCode、基本的編輯操作、快捷鍵、插件安裝等內容,並為讀者提供具體的程式碼範例。 1.安裝VSCode首先,我們需
 PHP程式設計技巧:如何實現3秒內跳轉網頁
Mar 24, 2024 am 09:18 AM
PHP程式設計技巧:如何實現3秒內跳轉網頁
Mar 24, 2024 am 09:18 AM
標題:PHP程式設計技巧:如何實現3秒內跳轉網頁在Web開發中,經常會遇到需要在一定時間內自動跳到另一個頁面的情況。本文將介紹如何使用PHP實作在3秒內實現頁面跳轉的程式設計技巧,並提供具體的程式碼範例。首先,實現頁面跳轉的基本原理是透過HTTP的回應頭中的Location欄位來實現。透過設定該欄位可以讓瀏覽器自動跳到指定的頁面。下面是一個簡單的例子,示範如何在P
 深入理解Go語言中的函數重構技巧
Mar 28, 2024 pm 03:05 PM
深入理解Go語言中的函數重構技巧
Mar 28, 2024 pm 03:05 PM
在Go語言程式開發中,函數重構技巧是十分重要的一環。透過優化和重構函數,不僅可以提高程式碼品質和可維護性,還可以提升程式的效能和可讀性。本文將深入探討Go語言中的函數重構技巧,結合具體的程式碼範例,幫助讀者更能理解和應用這些技巧。 1.程式碼範例1:提取重複程式碼片段在實際開發中,經常會遇到重複使用的程式碼片段,這時就可以考慮將重複程式碼提取出來作為一個獨立的函數,以
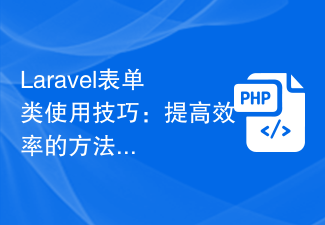 Laravel表單類別使用技巧:提高效率的方法
Mar 11, 2024 pm 12:51 PM
Laravel表單類別使用技巧:提高效率的方法
Mar 11, 2024 pm 12:51 PM
在編寫網站或應用程式時,表單是不可或缺的一部分。 Laravel作為一個流行的PHP框架,提供了豐富而強大的表單類,使得表單處理變得更加簡單和高效。本文將介紹一些Laravel表單類別的使用技巧,幫助你提升開發效率。下面透過具體的程式碼範例來詳細講解。建立表單要在Laravel中建立表單,首先需要在檢視中編寫對應的HTML表單。在處理表單時,可以使用Laravel
 Win11技巧大揭密:如何繞過微軟帳號登入
Mar 27, 2024 pm 07:57 PM
Win11技巧大揭密:如何繞過微軟帳號登入
Mar 27, 2024 pm 07:57 PM
Win11技巧大揭密:如何繞過微軟帳號登入近期,微軟公司推出了全新的作業系統Windows11,引起了廣泛關注。相較於之前的版本,Windows11在介面設計、功能改進等方面做出了許多新的調整,但也引發了一些爭議,其中最引人注目的一點就是強制要求用戶使用微軟帳戶登入系統。對於某些用戶來說,他們可能更習慣於使用本地帳戶登錄,而不願意將個人資訊與微軟帳戶綁定。






