MAC下MySQL的安装与使用
一、下载MySql + MySqlWorkBench 访问MySQL的官网http://dev.mysql.com/downloads/ 或者http://pan.baidu.com/s/1gdu40T1 在首页会看到”MySQL Community Server” 和”MySQL Workbench” 此处以”MySQL Community Server”为例 点击DOWNLOAD按钮进行到下载
一、下载MySql + MySqlWorkBench
访问MySQL的官网http://dev.mysql.com/downloads/
或者http://pan.baidu.com/s/1gdu40T1
在首页会看到”MySQL Community Server” 和”MySQL Workbench”
此处以”MySQL Community Server”为例

点击DOWNLOAD按钮进行到下载选择页,默认已经根据当前系统选择了”MAC OS X”列出了可供下载的mysql版本

此处选择Mac OS X 10.9 (x86, 64-bit), DMG Archive(64位dmg文件)之后点击DownLoad进入下载页

直接选择最底部的”No thanks, just start my download.”开始下载
“MySQL Workbench”同样按照这样的方式下载
二、安装
下载完成后,开始安装,首先安装mysql,双击mysql安装包

直接双击安装,安装完成后会出现在系统的偏好设置中
现在打开系统的偏好设置,发现mysql已成功安装

现在开始安装MySQL Workbench,同样的打开安装包,直接将MySQLWorkBench拖到Applications中
三、使用
在系统应用程序中找到MySQLWorkBench并打开

之后就需要将MySQLWorkBench连接到mySql来进行统一的管理
在上图中可以看到主界面主要有三个模块组成:MySQL Connection,Shortcuts,Models所组成
其中在MySQL Connection右边有一个“+”号按钮,点击之后就会出现一个“Setup New Connection”的对话框,填写完Connetion Name之后直接点击Ok。即可完成一个连接到本地数据库的连接。

点击ok之后,回到主界面就会出现刚才建立的连接

点击刚才新建的连接John,输入秘密,账户信息默认是root/root,即可进入下面的数据库操作页面

可以看到左侧有 MANAGEMENT,INSTANCE,PERFORMANCE,SCHEMAS共四个模块,其中可以在INSTANCE下可以启动或者关闭MySQL服务,在SCHEMAS下展示的是当前连接下的所有数据库,默认会有一个名为test的数据库,此处我们可以新建一个数据库,右击SCHEMAS处的空白处选择“Create Schema…”

在Scheme Name处输入数据库的名称点击apply,然后一直点击apply即可创建一个数据库
或者也可以使用sql语句创建数据库:CREATE SCHEMA 数据库名称 ;
创建完成后点击SCHEMAS右侧的刷新按钮刷新SCHEMAS,会发现SCHEMAS下多出来一个刚才新建的数据库
在该数据库名称上右击选择”Set as Default Schema”,则此后所编写的sql语句默认都是对此数据库进行的操作

熱AI工具

Undresser.AI Undress
人工智慧驅動的應用程序,用於創建逼真的裸體照片

AI Clothes Remover
用於從照片中去除衣服的線上人工智慧工具。

Undress AI Tool
免費脫衣圖片

Clothoff.io
AI脫衣器

AI Hentai Generator
免費產生 AI 無盡。

熱門文章

熱工具

記事本++7.3.1
好用且免費的程式碼編輯器

SublimeText3漢化版
中文版,非常好用

禪工作室 13.0.1
強大的PHP整合開發環境

Dreamweaver CS6
視覺化網頁開發工具

SublimeText3 Mac版
神級程式碼編輯軟體(SublimeText3)

熱門話題
 MySQL:初學者的數據管理易用性
Apr 09, 2025 am 12:07 AM
MySQL:初學者的數據管理易用性
Apr 09, 2025 am 12:07 AM
MySQL適合初學者使用,因為它安裝簡單、功能強大且易於管理數據。 1.安裝和配置簡單,適用於多種操作系統。 2.支持基本操作如創建數據庫和表、插入、查詢、更新和刪除數據。 3.提供高級功能如JOIN操作和子查詢。 4.可以通過索引、查詢優化和分錶分區來提升性能。 5.支持備份、恢復和安全措施,確保數據的安全和一致性。
 navicat premium怎麼創建
Apr 09, 2025 am 07:09 AM
navicat premium怎麼創建
Apr 09, 2025 am 07:09 AM
使用 Navicat Premium 創建數據庫:連接到數據庫服務器並輸入連接參數。右鍵單擊服務器並選擇“創建數據庫”。輸入新數據庫的名稱和指定字符集和排序規則。連接到新數據庫並在“對象瀏覽器”中創建表。右鍵單擊表並選擇“插入數據”來插入數據。
 忘記數據庫密碼,能在Navicat中找回嗎?
Apr 08, 2025 pm 09:51 PM
忘記數據庫密碼,能在Navicat中找回嗎?
Apr 08, 2025 pm 09:51 PM
Navicat本身不存儲數據庫密碼,只能找回加密後的密碼。解決辦法:1. 檢查密碼管理器;2. 檢查Navicat的“記住密碼”功能;3. 重置數據庫密碼;4. 聯繫數據庫管理員。
 mysql:簡單的概念,用於輕鬆學習
Apr 10, 2025 am 09:29 AM
mysql:簡單的概念,用於輕鬆學習
Apr 10, 2025 am 09:29 AM
MySQL是一個開源的關係型數據庫管理系統。 1)創建數據庫和表:使用CREATEDATABASE和CREATETABLE命令。 2)基本操作:INSERT、UPDATE、DELETE和SELECT。 3)高級操作:JOIN、子查詢和事務處理。 4)調試技巧:檢查語法、數據類型和權限。 5)優化建議:使用索引、避免SELECT*和使用事務。
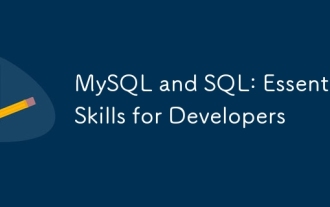 MySQL和SQL:開發人員的基本技能
Apr 10, 2025 am 09:30 AM
MySQL和SQL:開發人員的基本技能
Apr 10, 2025 am 09:30 AM
MySQL和SQL是開發者必備技能。 1.MySQL是開源的關係型數據庫管理系統,SQL是用於管理和操作數據庫的標準語言。 2.MySQL通過高效的數據存儲和檢索功能支持多種存儲引擎,SQL通過簡單語句完成複雜數據操作。 3.使用示例包括基本查詢和高級查詢,如按條件過濾和排序。 4.常見錯誤包括語法錯誤和性能問題,可通過檢查SQL語句和使用EXPLAIN命令優化。 5.性能優化技巧包括使用索引、避免全表掃描、優化JOIN操作和提升代碼可讀性。
 navicat怎麼新建連接mysql
Apr 09, 2025 am 07:21 AM
navicat怎麼新建連接mysql
Apr 09, 2025 am 07:21 AM
可在 Navicat 中通過以下步驟新建 MySQL 連接:打開應用程序並選擇“新建連接”(Ctrl N)。選擇“MySQL”作為連接類型。輸入主機名/IP 地址、端口、用戶名和密碼。 (可選)配置高級選項。保存連接並輸入連接名稱。
 navicat如何執行sql
Apr 08, 2025 pm 11:42 PM
navicat如何執行sql
Apr 08, 2025 pm 11:42 PM
在 Navicat 中執行 SQL 的步驟:連接到數據庫。創建 SQL 編輯器窗口。編寫 SQL 查詢或腳本。單擊“運行”按鈕執行查詢或腳本。查看結果(如果執行查詢的話)。
 phpmyadmin怎麼打開
Apr 10, 2025 pm 10:51 PM
phpmyadmin怎麼打開
Apr 10, 2025 pm 10:51 PM
可以通過以下步驟打開 phpMyAdmin:1. 登錄網站控制面板;2. 找到並點擊 phpMyAdmin 圖標;3. 輸入 MySQL 憑據;4. 點擊 "登錄"。






