MySQL安装之“V5.6”
1、选择next: 2、Developer Default 默认安装类型、Serveronly 仅作为服务器、Client only 仅作为客户端、Full 完全安装类型、Custom 用户自定义安装类型;选择Custom一项: 3、打开支线,并选择要安装的组件,点击中间的向右绿箭头移到右边的框内即可;如
1、选择next:

2、Developer Default 默认安装类型、Serveronly 仅作为服务器、Client only 仅作为客户端、Full 完全安装类型、Custom 用户自定义安装类型;选择Custom一项:

3、打开支线,并选择要安装的组件,点击中间的向右绿箭头移到右边的框内即可;如图:

4、next:

5、弹出此框不用担心,选择yes即可:

6、等待组件经过自动检测之后并且都显示为read to install 时,再点击Execute:

7、next:

8、next:

9、是否启用TCP/IP连接,如启用则设定端口,把前面的勾打上,Port Number:3306;如果不启用,就只能在自己的机器上访问mysql数据库。由于配置需要,我就设定了端口。

10、设置连接密码且至少4位,设置完成点击next:

11、选择是否将mysql安装为windows服务,这点在中有提到就不再详细介绍了。next:

12、查看是否为所选择的项,无误则点execute:

13、finish

14、next

15、finish

当然,这数据库是安装了,但是欲知是否安装成功,还请听下回分解:MySQL安装之“测试”。

熱AI工具

Undresser.AI Undress
人工智慧驅動的應用程序,用於創建逼真的裸體照片

AI Clothes Remover
用於從照片中去除衣服的線上人工智慧工具。

Undress AI Tool
免費脫衣圖片

Clothoff.io
AI脫衣器

Video Face Swap
使用我們完全免費的人工智慧換臉工具,輕鬆在任何影片中換臉!

熱門文章

熱工具

記事本++7.3.1
好用且免費的程式碼編輯器

SublimeText3漢化版
中文版,非常好用

禪工作室 13.0.1
強大的PHP整合開發環境

Dreamweaver CS6
視覺化網頁開發工具

SublimeText3 Mac版
神級程式碼編輯軟體(SublimeText3)
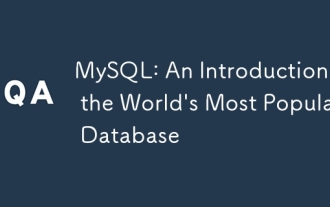 MySQL:世界上最受歡迎的數據庫的簡介
Apr 12, 2025 am 12:18 AM
MySQL:世界上最受歡迎的數據庫的簡介
Apr 12, 2025 am 12:18 AM
MySQL是一種開源的關係型數據庫管理系統,主要用於快速、可靠地存儲和檢索數據。其工作原理包括客戶端請求、查詢解析、執行查詢和返回結果。使用示例包括創建表、插入和查詢數據,以及高級功能如JOIN操作。常見錯誤涉及SQL語法、數據類型和權限問題,優化建議包括使用索引、優化查詢和分錶分區。
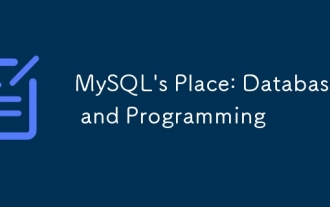 MySQL的位置:數據庫和編程
Apr 13, 2025 am 12:18 AM
MySQL的位置:數據庫和編程
Apr 13, 2025 am 12:18 AM
MySQL在數據庫和編程中的地位非常重要,它是一個開源的關係型數據庫管理系統,廣泛應用於各種應用場景。 1)MySQL提供高效的數據存儲、組織和檢索功能,支持Web、移動和企業級系統。 2)它使用客戶端-服務器架構,支持多種存儲引擎和索引優化。 3)基本用法包括創建表和插入數據,高級用法涉及多表JOIN和復雜查詢。 4)常見問題如SQL語法錯誤和性能問題可以通過EXPLAIN命令和慢查詢日誌調試。 5)性能優化方法包括合理使用索引、優化查詢和使用緩存,最佳實踐包括使用事務和PreparedStatemen
 apache怎麼連接數據庫
Apr 13, 2025 pm 01:03 PM
apache怎麼連接數據庫
Apr 13, 2025 pm 01:03 PM
Apache 連接數據庫需要以下步驟:安裝數據庫驅動程序。配置 web.xml 文件以創建連接池。創建 JDBC 數據源,指定連接設置。從 Java 代碼中使用 JDBC API 訪問數據庫,包括獲取連接、創建語句、綁定參數、執行查詢或更新以及處理結果。
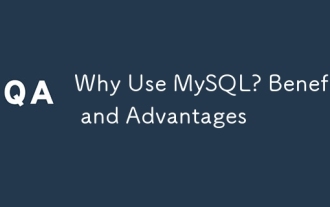 為什麼要使用mysql?利益和優勢
Apr 12, 2025 am 12:17 AM
為什麼要使用mysql?利益和優勢
Apr 12, 2025 am 12:17 AM
選擇MySQL的原因是其性能、可靠性、易用性和社區支持。 1.MySQL提供高效的數據存儲和檢索功能,支持多種數據類型和高級查詢操作。 2.採用客戶端-服務器架構和多種存儲引擎,支持事務和查詢優化。 3.易於使用,支持多種操作系統和編程語言。 4.擁有強大的社區支持,提供豐富的資源和解決方案。
 docker怎麼啟動mysql
Apr 15, 2025 pm 12:09 PM
docker怎麼啟動mysql
Apr 15, 2025 pm 12:09 PM
在 Docker 中啟動 MySQL 的過程包含以下步驟:拉取 MySQL 鏡像創建並啟動容器,設置根用戶密碼並映射端口驗證連接創建數據庫和用戶授予對數據庫的所有權限
 MySQL的角色:Web應用程序中的數據庫
Apr 17, 2025 am 12:23 AM
MySQL的角色:Web應用程序中的數據庫
Apr 17, 2025 am 12:23 AM
MySQL在Web應用中的主要作用是存儲和管理數據。 1.MySQL高效處理用戶信息、產品目錄和交易記錄等數據。 2.通過SQL查詢,開發者能從數據庫提取信息生成動態內容。 3.MySQL基於客戶端-服務器模型工作,確保查詢速度可接受。
 laravel入門實例
Apr 18, 2025 pm 12:45 PM
laravel入門實例
Apr 18, 2025 pm 12:45 PM
Laravel 是一款 PHP 框架,用於輕鬆構建 Web 應用程序。它提供一系列強大的功能,包括:安裝: 使用 Composer 全局安裝 Laravel CLI,並在項目目錄中創建應用程序。路由: 在 routes/web.php 中定義 URL 和處理函數之間的關係。視圖: 在 resources/views 中創建視圖以呈現應用程序的界面。數據庫集成: 提供與 MySQL 等數據庫的開箱即用集成,並使用遷移來創建和修改表。模型和控制器: 模型表示數據庫實體,控制器處理 HTTP 請求。
 centos7如何安裝mysql
Apr 14, 2025 pm 08:30 PM
centos7如何安裝mysql
Apr 14, 2025 pm 08:30 PM
優雅安裝 MySQL 的關鍵在於添加 MySQL 官方倉庫。具體步驟如下:下載 MySQL 官方 GPG 密鑰,防止釣魚攻擊。添加 MySQL 倉庫文件:rpm -Uvh https://dev.mysql.com/get/mysql80-community-release-el7-3.noarch.rpm更新 yum 倉庫緩存:yum update安裝 MySQL:yum install mysql-server啟動 MySQL 服務:systemctl start mysqld設置開機自啟動






