Laravel 集成的 Monolog 库对日志进行配置和记录实例
本文章为各位介绍一篇关于Laravel 集成的 Monolog 库对日志进行配置和记录的实例,具体的如下希望对各位吸帮助。
对于大型系统而言,日志是不可或缺的模块,Laravel自然也对日志提供了完善的支持。目前Laravel集成了强大的Monolog库进行日志记录。下面我们就来大致看一下Laravel中如何对日志进行配置以及日志的简单使用。
1、日志处理器配置
首先我们来看日志处理器的配置。Laravel目前支持四种日志处理器:
single —— 将日志记录到单个文件中。该日志处理器对应Monolog的StreamHandler。
daily —— 以日期为单位将日志进行归档,每天创建一个新的日志文件记录日志。该日志处理器 对应Monolog的RotatingFileHandler。
syslog —— 将日志记录到syslog中。该日志处理器 对应Monolog的SyslogHandler。
errorlog —— 将日志记录到PHP的error_log中。该日志处理器 对应Monolog的ErrorLogHandler。
项目实际日志处理器通过config/app.php中的log配置项决定,默认配置值为single。这里我们使用默认值,不做修改:
'log' => 'single',
当然如果这四种方式满足不了你的需求,还可以使用configureMonologUsing方法完全控制Monolog的日志处理器:
$app->configureMonologUsing(function($monolog) {
$monolog->pushHandler(...);
});
注:必须将上述这段代码置于bootstrap/app.php文件返回$app之前处才能生效。
2、使用Log记录日志
配置完成后,就可以在代码中使用Log门面来记录日志,Log门面背后实际上是Illuminate\Log\Writer,而在Writer的构造函数中注入了Monolog\Logger。生成的日志文件存放在storage/logs目录下。
目前,Log门面支持八种日志级别(使用RFC 5424标准):
Log::emergency($error); //紧急状况,比如系统挂掉
Log::alert($error); //需要立即采取行动的问题,比如整站宕掉,数据库异常等,这种状况应该通过短信提醒
Log::critical($error); //严重问题,比如:应用组件无效,意料之外的异常
Log::error($error); //运行时错误,不需要立即处理但需要被记录和监控
Log::warning($error); //警告但不是错误,比如使用了被废弃的API
Log::notice($error); //普通但值得注意的事件
Log::info($error); //感兴趣的事件,比如登录、退出
Log::debug($error); //详细的调试信息
下面我们就来分别演示下这几种日志级别的日志记录,我们将在TestController的log方法中进行测试:
public function log(){
Log::emergency("系统挂掉了");
Log::alert("数据库访问异常");
Log::critical("系统出现未知错误");
Log::error("指定变量不存在");
Log::warning("该方法已经被废弃");
Log::notice("用户在异地登录");
Log::info("用户xxx登录成功");
Log::debug("调试信息");
}
在浏览器中访问http://laravel.app:8000/test/log,对应在storage/logs/laravel.log记录的日志信息如下:
[2015-11-09 14:24:05] local.EMERGENCY: 系统挂掉了
[2015-11-09 14:24:05] local.ALERT: 数据库访问异常
[2015-11-09 14:24:05] local.CRITICAL: 系统出现未知错误
[2015-11-09 14:24:05] local.ERROR: 指定变量不存在
[2015-11-09 14:24:05] local.WARNING: 该方法已经被废弃
[2015-11-09 14:24:05] local.NOTICE: 用户在异地登录
[2015-11-09 14:24:05] local.INFO: 用户xxx登录成功
[2015-11-09 14:24:05] local.DEBUG: 调试信息
可见对应的日志记录包含了日志记录时间、日志级别和日志消息等信息。当然我们也可以在记录日志时传递上下文信息:
Log::info("用户xxx登录成功",['user_id'=>1]);
对应的日志记录为:
[2015-11-09 14:25:47] local.INFO: 用户xxx登录成功 {"user_id":1}
如果要访问底层Monolog的实例可以使用如下方法:
$monolog = Log::getMonolog();
dd($monolog);
我们可以在浏览器页面中查看当前Monolog对象实例的属性信息:

我们可以从中看出当前使用的日志处理器,日志记录的位置,日志记录的格式等信息。

熱AI工具

Undresser.AI Undress
人工智慧驅動的應用程序,用於創建逼真的裸體照片

AI Clothes Remover
用於從照片中去除衣服的線上人工智慧工具。

Undress AI Tool
免費脫衣圖片

Clothoff.io
AI脫衣器

Video Face Swap
使用我們完全免費的人工智慧換臉工具,輕鬆在任何影片中換臉!

熱門文章

熱工具

記事本++7.3.1
好用且免費的程式碼編輯器

SublimeText3漢化版
中文版,非常好用

禪工作室 13.0.1
強大的PHP整合開發環境

Dreamweaver CS6
視覺化網頁開發工具

SublimeText3 Mac版
神級程式碼編輯軟體(SublimeText3)
 解決方法:您的組織要求您更改 PIN 碼
Oct 04, 2023 pm 05:45 PM
解決方法:您的組織要求您更改 PIN 碼
Oct 04, 2023 pm 05:45 PM
「你的組織要求你更改PIN訊息」將顯示在登入畫面上。當在使用基於組織的帳戶設定的電腦上達到PIN過期限制時,就會發生這種情況,在該電腦上,他們可以控制個人設備。但是,如果您使用個人帳戶設定了Windows,則理想情況下不應顯示錯誤訊息。雖然情況並非總是如此。大多數遇到錯誤的使用者使用個人帳戶報告。為什麼我的組織要求我在Windows11上更改我的PIN?可能是您的帳戶與組織相關聯,您的主要方法應該是驗證這一點。聯絡網域管理員會有所幫助!此外,配置錯誤的本機原則設定或不正確的登錄項目也可能導致錯誤。即
 Windows 11 上調整視窗邊框設定的方法:變更顏色和大小
Sep 22, 2023 am 11:37 AM
Windows 11 上調整視窗邊框設定的方法:變更顏色和大小
Sep 22, 2023 am 11:37 AM
Windows11將清新優雅的設計帶到了最前沿;現代介面可讓您個性化和更改最精細的細節,例如視窗邊框。在本指南中,我們將討論逐步說明,以協助您在Windows作業系統中建立反映您的風格的環境。如何更改視窗邊框設定?按+開啟“設定”應用程式。 WindowsI前往個人化,然後按一下顏色設定。顏色變更視窗邊框設定視窗11「寬度=」643「高度=」500「>找到在標題列和視窗邊框上顯示強調色選項,然後切換它旁邊的開關。若要在「開始」功能表和工作列上顯示主題色,請開啟「在開始」功能表和工作列上顯示主題
 如何在 Windows 11 上變更標題列顏色?
Sep 14, 2023 pm 03:33 PM
如何在 Windows 11 上變更標題列顏色?
Sep 14, 2023 pm 03:33 PM
預設情況下,Windows11上的標題列顏色取決於您選擇的深色/淺色主題。但是,您可以將其變更為所需的任何顏色。在本指南中,我們將討論三種方法的逐步說明,以更改它並個性化您的桌面體驗,使其具有視覺吸引力。是否可以更改活動和非活動視窗的標題列顏色?是的,您可以使用「設定」套用變更活動視窗的標題列顏色,也可以使用登錄編輯程式變更非活動視窗的標題列顏色。若要了解這些步驟,請前往下一部分。如何在Windows11中變更標題列的顏色? 1.使用「設定」應用程式按+開啟設定視窗。 WindowsI前往“個人化”,然
 Windows 11 上啟用或停用工作列縮圖預覽的方法
Sep 15, 2023 pm 03:57 PM
Windows 11 上啟用或停用工作列縮圖預覽的方法
Sep 15, 2023 pm 03:57 PM
工作列縮圖可能很有趣,但它們也可能分散注意力或煩人。考慮到您將滑鼠懸停在該區域的頻率,您可能無意中關閉了重要視窗幾次。另一個缺點是它使用更多的系統資源,因此,如果您一直在尋找一種提高資源效率的方法,我們將向您展示如何停用它。不過,如果您的硬體規格可以處理它並且您喜歡預覽版,則可以啟用它。如何在Windows11中啟用工作列縮圖預覽? 1.使用「設定」應用程式點擊鍵並點選設定。 Windows按一下系統,然後選擇關於。點選高級系統設定。導航至“進階”選項卡,然後選擇“效能”下的“設定”。在「視覺效果」選
 OOBELANGUAGE錯誤Windows 11 / 10修復中出現問題的問題
Jul 16, 2023 pm 03:29 PM
OOBELANGUAGE錯誤Windows 11 / 10修復中出現問題的問題
Jul 16, 2023 pm 03:29 PM
您是否在Windows安裝程式頁面上看到「出現問題」以及「OOBELANGUAGE」語句? Windows的安裝有時會因此類錯誤而停止。 OOBE表示開箱即用的體驗。正如錯誤提示所表示的那樣,這是與OOBE語言選擇相關的問題。沒有什麼好擔心的,你可以透過OOBE螢幕本身的漂亮註冊表編輯來解決這個問題。快速修復–1.點選OOBE應用底部的「重試」按鈕。這將繼續進行該過程,而不會再打嗝。 2.使用電源按鈕強制關閉系統。系統重新啟動後,OOBE應繼續。 3.斷開系統與網際網路的連接。在脫機模式下完成OOBE的所
 Windows 11 上的顯示縮放比例調整指南
Sep 19, 2023 pm 06:45 PM
Windows 11 上的顯示縮放比例調整指南
Sep 19, 2023 pm 06:45 PM
在Windows11上的顯示縮放方面,我們都有不同的偏好。有些人喜歡大圖標,有些人喜歡小圖標。但是,我們都同意擁有正確的縮放比例很重要。字體縮放不良或圖像過度縮放可能是工作時真正的生產力殺手,因此您需要知道如何自訂以充分利用系統功能。自訂縮放的優點:對於難以閱讀螢幕上的文字的人來說,這是一個有用的功能。它可以幫助您一次在螢幕上查看更多內容。您可以建立僅適用於某些監視器和應用程式的自訂擴充功能設定檔。可以幫助提高低階硬體的效能。它使您可以更好地控制螢幕上的內容。如何在Windows11
 10種在 Windows 11 上調整亮度的方法
Dec 18, 2023 pm 02:21 PM
10種在 Windows 11 上調整亮度的方法
Dec 18, 2023 pm 02:21 PM
螢幕亮度是使用現代計算設備不可或缺的一部分,尤其是當您長時間注視螢幕時。它可以幫助您減輕眼睛疲勞,提高易讀性,並輕鬆有效地查看內容。但是,根據您的設置,有時很難管理亮度,尤其是在具有新UI更改的Windows11上。如果您在調整亮度時遇到問題,以下是在Windows11上管理亮度的所有方法。如何在Windows11上變更亮度[10種方式解釋]單一顯示器使用者可以使用下列方法在Windows11上調整亮度。這包括使用單一顯示器的桌上型電腦系統以及筆記型電腦。讓我們開始吧。方法1:使用操作中心操作中心是訪問
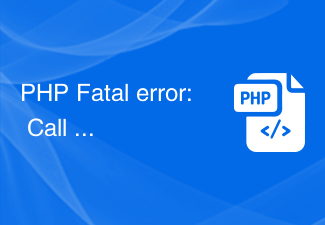 PHP Fatal error: Call to undefined method PDO::prepare() in的解決方法
Jun 22, 2023 pm 06:40 PM
PHP Fatal error: Call to undefined method PDO::prepare() in的解決方法
Jun 22, 2023 pm 06:40 PM
PHP作為一種流行的Web開發語言,已經被使用很久了。 PHP中整合的PDO(PHP資料物件)類別是我們在開發Web應用程式過程中與資料庫互動的常用方法。但是,一些PHP開發者經常遇到的問題是,當使用PDO類別與資料庫互動時,他們會收到這樣的錯誤:PHPFatalerror:CalltoundefinedmethodPDO::prep






