Google瀏覽器Google Chrome For Mac如何匯入書籤-匯入書籤教學
如何將書籤匯入Google瀏覽器(Mac 版)?想將書籤匯入Google瀏覽器,卻不知從何下手?別急,php小編西瓜這就來為你揭曉詳細步驟。本文將引導你輕鬆方便地匯入書籤,幫助你有效率地管理網頁收藏。請繼續閱讀以下內容,並掌握如何將珍藏的書籤轉移到Google瀏覽器中。
第一步:雙擊「Google Chrome」開啟瀏覽器(如圖)。

第二步:開啟Google瀏覽器後,點選螢幕上方工具列上的「書籤」選項(如圖)。
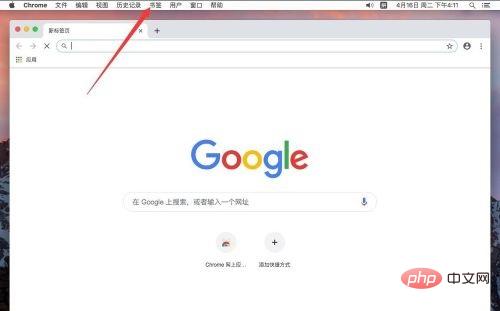
第三步:在彈出的書籤選單中,選擇「書籤管理器」(如圖)。
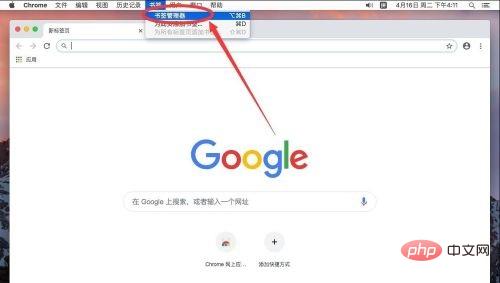
第四步:進入書籤管理器頁面後,點選書籤搜尋方塊右側的「⋮」選項圖示(如圖所示)。

第五步:在彈出的選項中,選擇「導入書籤」(如圖)。
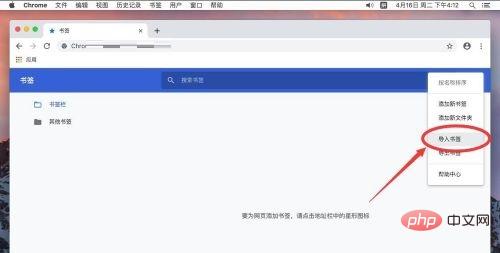
步驟六:在彈出的對話方塊中,找到想要匯入的書籤的位置,並選擇中,例如這裡演示,想要匯入在文稿裡的「演示用書籤」(如圖所示)。
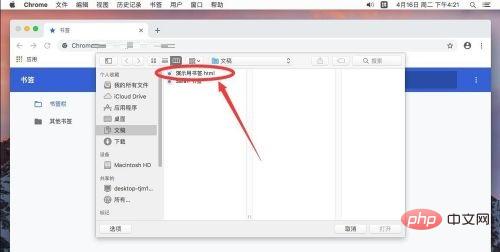
第七步:選取要匯入的書前後,點選右下角的「開啟」(如圖)。

第八步:打開後,導入的書籤就會出現在書籤欄裡面了(如圖)。

以上是Google瀏覽器Google Chrome For Mac如何匯入書籤-匯入書籤教學的詳細內容。更多資訊請關注PHP中文網其他相關文章!

熱AI工具

Undresser.AI Undress
人工智慧驅動的應用程序,用於創建逼真的裸體照片

AI Clothes Remover
用於從照片中去除衣服的線上人工智慧工具。

Undress AI Tool
免費脫衣圖片

Clothoff.io
AI脫衣器

Video Face Swap
使用我們完全免費的人工智慧換臉工具,輕鬆在任何影片中換臉!

熱門文章

熱工具

記事本++7.3.1
好用且免費的程式碼編輯器

SublimeText3漢化版
中文版,非常好用

禪工作室 13.0.1
強大的PHP整合開發環境

Dreamweaver CS6
視覺化網頁開發工具

SublimeText3 Mac版
神級程式碼編輯軟體(SublimeText3)
 更新到紅杉後,修復Mac慢速運行速度
Apr 14, 2025 am 09:30 AM
更新到紅杉後,修復Mac慢速運行速度
Apr 14, 2025 am 09:30 AM
升級到最新 macOS 後,Mac 運行速度變慢?別擔心,你不是一個人!本文將分享我升級到 macOS Sequoia 後解決 Mac 運行緩慢問題的經驗。升級後,我迫不及待地想體驗新功能,例如語音筆記的錄音和轉錄以及改進的步道地圖規劃功能。但安裝後,我的 Mac 開始運行緩慢。 macOS 更新後 Mac 運行緩慢的原因及解決方法 以下是我的經驗總結,希望能幫助您解決 macOS Sequoia 更新後 Mac 運行緩慢的問題: 問題原因 解決方法 性能問題 使用 Novabe
 如何減少Windowser Mac CPU使用
Apr 16, 2025 pm 12:07 PM
如何減少Windowser Mac CPU使用
Apr 16, 2025 pm 12:07 PM
MACOS Windowser:了解高CPU使用和解決方案 您是否注意到Windowser在Mac上消耗了大量CPU資源? 此過程對於Mac的圖形接口至關重要,渲染了您在屏幕上看到的所有內容。 高c
 如何從Mac中刪除OneDrive?如何在Apple筆記本電腦上卸載它?
Apr 16, 2025 am 11:02 AM
如何從Mac中刪除OneDrive?如何在Apple筆記本電腦上卸載它?
Apr 16, 2025 am 11:02 AM
OneDrive for Mac:綜合卸載指南 Microsoft的Cloud Storage Service OneDrive提供在線文件存儲和包括Mac在內的各個平台的同步。 但是,您可能需要將其刪除以進行存儲優化,Inc
 如何在Mac上刪除文件
Apr 15, 2025 am 10:22 AM
如何在Mac上刪除文件
Apr 15, 2025 am 10:22 AM
管理MAC存儲:刪除文件的綜合指南 每日MAC使用涉及安裝應用程序,創建文件和下載數據。 但是,即使是高端Mac的存儲空間也有限。 本指南提供了刪除未包含的各種方法
 如何使用M1從Mac刪除iOS應用程序
Apr 14, 2025 am 11:26 AM
如何使用M1從Mac刪除iOS應用程序
Apr 14, 2025 am 11:26 AM
Apple 自首款 iPad 於 2010 年發布以來,就開始為其設備設計自研芯片,最新迭代的芯片是 iPhone 13 上的 Apple A15 仿生芯片。 然而,對於 Mac 來說,第一款 Apple 自研芯片——Apple M1——直到 2020 年才與 MacBook Air、Mac mini 和 MacBook Pro 一起發布。 2021 年,24 英寸 iMac 緊隨其後,隨後在 14 英寸和 16 英寸的 MacBook Pro 上得到了改進(作為 Apple M1 Pro 和 A
 如何使用Photoshop和Photoshop替代方案
Apr 15, 2025 am 11:39 AM
如何使用Photoshop和Photoshop替代方案
Apr 15, 2025 am 11:39 AM
Adobe Photoshop:行業標準及其替代方案 Adobe Photoshop仍然是柵格圖像編輯的黃金標準,這是三十年來的專業人士選擇。 它的影響是不可否認的,幾乎塑造了隨後的每個圖像編輯器
 MacOS的版本需要重新安裝:它是什麼以及如何修復它?
Apr 14, 2025 am 09:54 AM
MacOS的版本需要重新安裝:它是什麼以及如何修復它?
Apr 14, 2025 am 09:54 AM
您是否看到一條消息說:“ MacOS的版本需要重新安裝”或“需要重新安裝所選磁盤上的MacOS版本”?也許您最近安裝了新的MacOS,剛剛購買了二手Mac或消息
 今天使用的最佳電子郵件服務是什麼?
Apr 14, 2025 am 10:44 AM
今天使用的最佳電子郵件服務是什麼?
Apr 14, 2025 am 10:44 AM
選擇合適的電子郵件提供商:綜合指南 厭倦了您過時的電子郵件地址? 本指南可幫助您在最佳免費電子郵件提供商中選擇新的數字房屋,涵蓋頂級服務及其隨附的Mac和iOS應用程序。 密鑰






