win11網路延遲很高解決方法? win11網路高延遲優化的方法
win11網路延遲高怎麼辦?如果您在使用 Windows 11 時遇到網路延遲高的困擾,不妨試試以下解決方法。 php小編蘋果將為您一一介紹這些方法,協助您優化網路延遲,提升您的網路體驗。透過進入本機群組原則編輯器並進行設置,您可以對 Windows 11 的網路配置進行精確調整。此外,您還可以識別並停用佔用大量網路頻寬的應用程序,從而釋放頻寬並降低延遲。以下詳細內容中,我們將逐步指導您如何進行這些操作,解決 Win11 網路延遲高的問題。繼續閱讀,優化您的網路連接,享受流暢的網路體驗。
win11網路高延遲優化的方法
方法一:本機群組原則編輯器設定
1、按Win + X 組合鍵,或右鍵點選底部工作列上的開始圖標,在開啟的選單項目中,選擇運行開啟。
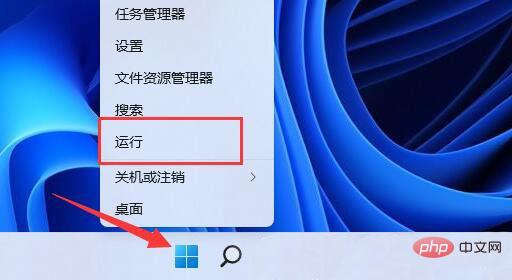
2、執行窗口,輸入 gpedit.msc 指令,按確定或回車,可以開啟本機群組原則編輯器。

3、本機群組原則編輯器窗口,展開電腦設定下的管理範本。
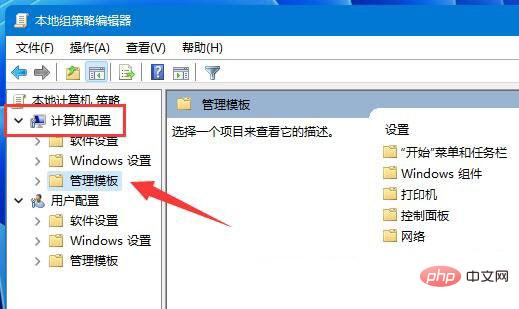
4、左側點擊網絡,右側找到並雙擊QoS 封包計畫程式。
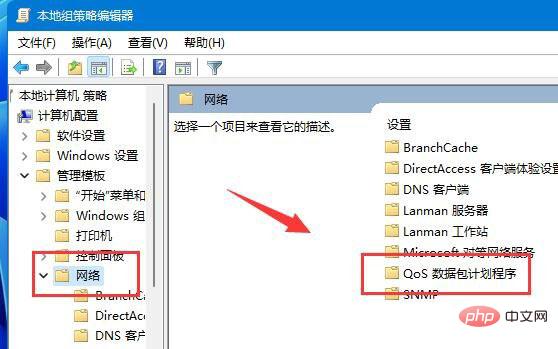
5、限制可保留頻寬窗口,選擇已啟用,並將下方頻寬限制改為0,最後點選確定儲存即可。
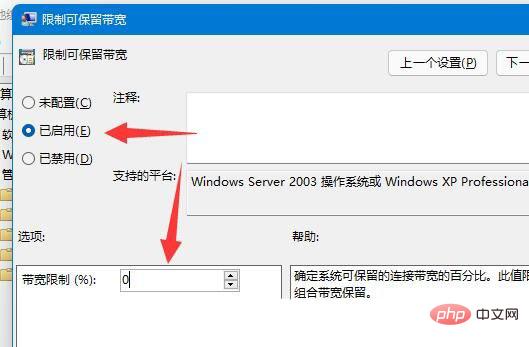
方法二:停用佔網速的應用程式網路
按下Win + S 組合鍵,或點擊任務欄上開始圖示的搜尋圖標,在開啟的Windows搜尋中,搜尋框輸入控制面板,然後點選開啟系統給予的最佳比對控制面板應用程式。

2、所有控制台項目窗口,切換為大圖示檢視方式。

3、然後,找到並點擊開啟Windows Defender 防火牆。
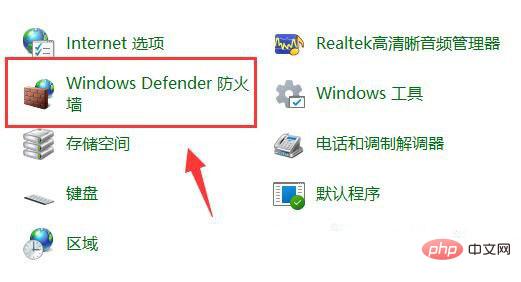
4、Windows Defender 防火牆開啟後,點選左側側邊欄的進階設定。
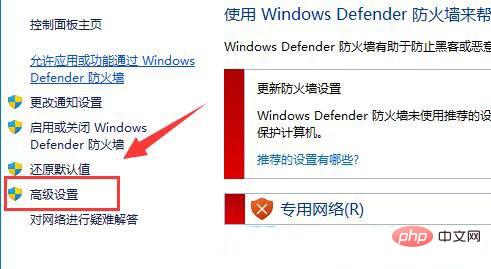
5、進階安全性Windows Defender 防火牆窗口,點選左側出站規則,再點選最右側新規則。

6、接著,選擇程式(控製程式連接的規則),並點選下一步。

7、此程式路徑下,點選瀏覽,找到想要禁止連網的軟體。

8、接著,選擇阻止連接,並點選下一步。
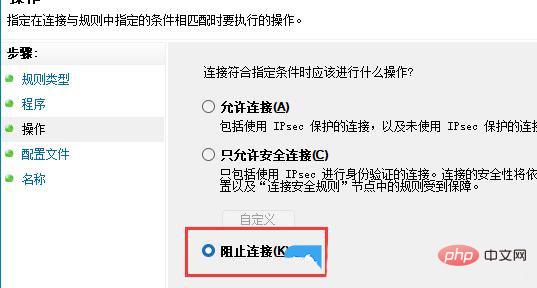
9、剩下的設置,可以保持默認,最後,隨便輸入個名稱,並點擊完成,就能禁止該應用連網了。

以上是win11網路延遲很高解決方法? win11網路高延遲優化的方法的詳細內容。更多資訊請關注PHP中文網其他相關文章!

熱AI工具

Undresser.AI Undress
人工智慧驅動的應用程序,用於創建逼真的裸體照片

AI Clothes Remover
用於從照片中去除衣服的線上人工智慧工具。

Undress AI Tool
免費脫衣圖片

Clothoff.io
AI脫衣器

Video Face Swap
使用我們完全免費的人工智慧換臉工具,輕鬆在任何影片中換臉!

熱門文章

熱工具

記事本++7.3.1
好用且免費的程式碼編輯器

SublimeText3漢化版
中文版,非常好用

禪工作室 13.0.1
強大的PHP整合開發環境

Dreamweaver CS6
視覺化網頁開發工具

SublimeText3 Mac版
神級程式碼編輯軟體(SublimeText3)
 安裝圖形驅動程序後,努力修復黑屏
Apr 15, 2025 am 12:11 AM
安裝圖形驅動程序後,努力修復黑屏
Apr 15, 2025 am 12:11 AM
在Windows 10/11中安裝了像NVIDIA驅動程序這樣的圖形驅動程序之後,您是否曾經遇到過黑屏?現在,在PHP.CN的這篇文章中,您可以找到一些值得嘗試的NVIDIA驅動程序更新黑屏的解決方案。
 KB2267602無法安裝:這是解決方法!
Apr 15, 2025 am 12:48 AM
KB2267602無法安裝:這是解決方法!
Apr 15, 2025 am 12:48 AM
KB2267602是Windows Defender的保護或定義更新,旨在修復Windows中的漏洞和威脅。一些用戶報告說他們無法安裝KB2267602。這篇來自PHP.CN的帖子介紹瞭如何修復“ KB2267602 FAI
 突襲恢復和硬盤恢復之間的區別
Apr 17, 2025 am 12:50 AM
突襲恢復和硬盤恢復之間的區別
Apr 17, 2025 am 12:50 AM
數據恢復始終是一個加熱的話題。要成功地從設備恢復數據,您應該知道它如何存儲數據。您可以從此PHP.CN帖子中學習RAID恢復和硬盤恢復之間的區別。
 如何在Windows中修復文件系統錯誤(-1073741521)? - Minitool
Apr 16, 2025 am 12:37 AM
如何在Windows中修復文件系統錯誤(-1073741521)? - Minitool
Apr 16, 2025 am 12:37 AM
文件系統錯誤通常在人們的計算機上發生,並且該錯誤可能觸發一系列鏈接的故障。 PHP.CN網站上的本文將為您提供針對文件系統錯誤(-1073741521)的一系列修復程序。請繼續
 修復安全選項卡未在文件夾屬性中顯示Windows 11
Apr 17, 2025 am 12:36 AM
修復安全選項卡未在文件夾屬性中顯示Windows 11
Apr 17, 2025 am 12:36 AM
文件屬性中的“安全”選項卡有助於將不同組和用戶設置為文件或文件夾的不同權限。 一些用戶發現文件屬性中缺少Windows 11安全選項卡。來自PHP.CN的這篇文章提供了一些修復它的方法。
 黑色文件夾背景窗口的社區技巧10/11
Apr 15, 2025 am 12:40 AM
黑色文件夾背景窗口的社區技巧10/11
Apr 15, 2025 am 12:40 AM
打開文件資源管理器時,查看黑色文件夾背景10/11?在PHP.CN解決方案的這篇文章中,您將學習一些有用的解決方案,以刪除文件夾中的黑色背景。
 該文件無法在OneDrive中顯示 - 如何解決該文件?
Apr 18, 2025 am 12:47 AM
該文件無法在OneDrive中顯示 - 如何解決該文件?
Apr 18, 2025 am 12:47 AM
訪問特定文件夾時,您是否正在努力處理“無法顯示該文件”錯誤?一些用戶抱怨這種麻煩並尋找有用的措施。有關該文件的本文無法從php.cn Wil中顯示
 指南 - 如何停止已過期的Windows Server自動駛入?
Apr 18, 2025 am 12:48 AM
指南 - 如何停止已過期的Windows Server自動駛入?
Apr 18, 2025 am 12:48 AM
一些用戶報告說,許可證到期後,他們符合Windows Server自動駛入問題。來自PHP.CN的這篇文章會教您如何停止過期的Windows Server自動檢查。現在,繼續閱讀。






