問題:Windows 11 工作列消失?如果您在升級到 Windows 11 後遇到工作列消失的情況,您並不孤單。此問題影響了一些用戶,使其難以存取工作列上的應用程式和功能。解決方法:php小編百草將在本文中介紹兩種已證實有效的解決方法,幫助您恢復工作列的顯示。這些方法簡單易行,讓您可以在幾分鐘內解決此問題。繼續閱讀以獲取詳細步驟。
解決方法如下
方法一
1、首先因為無法使用工作列,所以我們需要使用ctrl+shift+esc快捷鍵來開啟任務管理器。
2、接著在左上角找到並選取文件,然後點選其中的執行新任務。
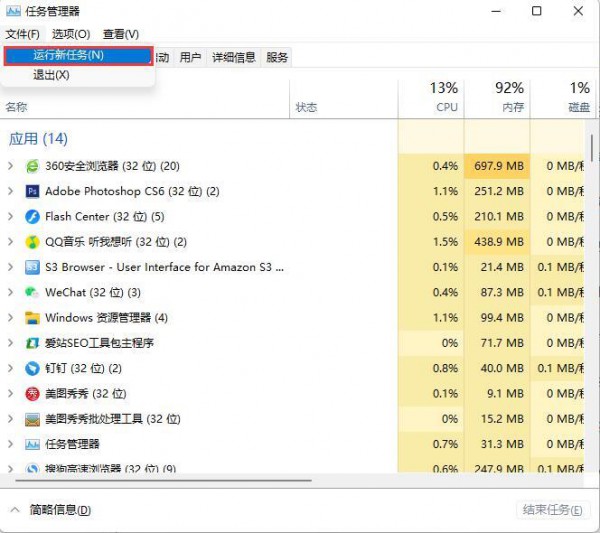
3、在開啟右側輸入control回車確定進入控制面板。

4、點選時鐘和區域,進入後選擇設定時間和日期。

5、接著在日期和時間選項下點選變更日期和時間。

6、在其中將時間設定到9月4日。
7、設定完成後取消自動同步時間,再重新啟動電腦。

8、重新啟動完成後根據上面的步驟再度進入該設定然後開啟internet時間設定。
9、將伺服器更改為ntp.ntsc.ac.cn(中國科學院國家授時中心),並點擊立即更新。
10、設定完成後點選確定儲存就可以找回工作列了。
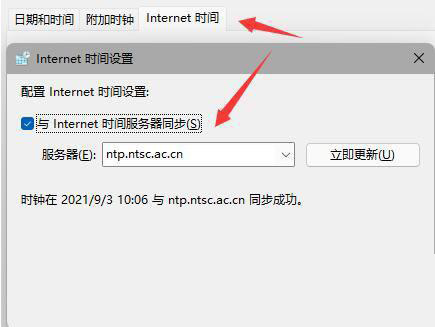
方法二
1、先右鍵桌面空白處,選擇其中的個人化。

2、在個人化設定中找到工作列。
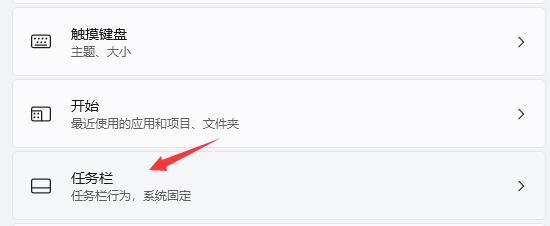
3、然後找到並點擊其中的工作列行為。

4、最後取消其中的自動隱藏工作列,就可以找回工作列了。

以上是win11工作列不顯示解決方法? win11系統工作列恢復顯示設定方法的詳細內容。更多資訊請關注PHP中文網其他相關文章!




