Win11怎麼修改網路的IP位址? win11系統怎麼更改ip位址方法
想提高網路速度嗎?在 Win11 中調整 IP 位址可能是關鍵。在本文中,php小編西瓜將引導您逐步修改 Win11 系統中的 IP 位址,讓您的網路體驗更順暢。本文將詳細說明如何在網路和 Internet 設定中輕鬆完成此操作,為您提供提高網路速度和優化線上體驗的實用方法。
win11系統如何變更ip位址方法
#第一步:右鍵右下角網路圖標,開啟網路和internet設定(如圖所示)。
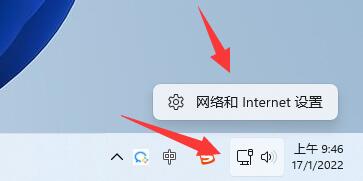
第二步:點擊上方乙太網路進入你正在連接的網路(如圖)。
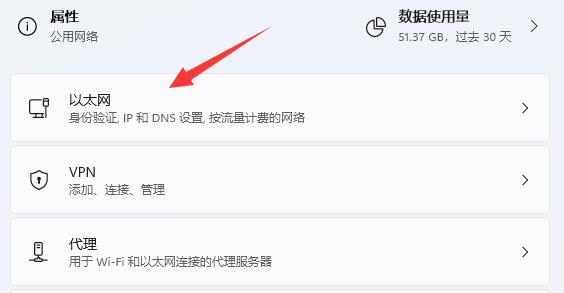
第三步:向下捲動列表,找到IP分配,點擊編輯(如圖)。
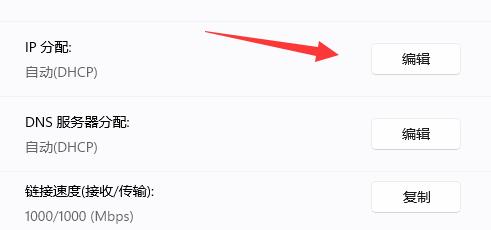
第四步:將自動(DHCP)變更為手動(如圖所示)。
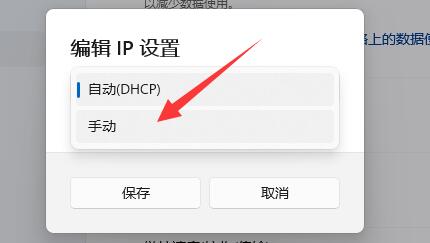
第五步:開啟IPv4或IPv6都可以(如圖)。
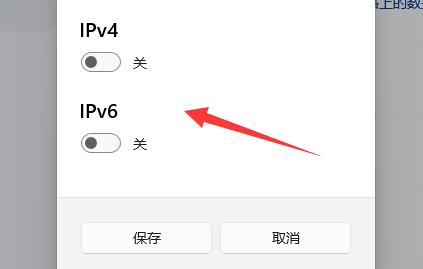
步驟六:在下方輸入要修改的IP位址再點選確定即可完成修改(如圖)。

以上是Win11怎麼修改網路的IP位址? win11系統怎麼更改ip位址方法的詳細內容。更多資訊請關注PHP中文網其他相關文章!

熱AI工具

Undresser.AI Undress
人工智慧驅動的應用程序,用於創建逼真的裸體照片

AI Clothes Remover
用於從照片中去除衣服的線上人工智慧工具。

Undress AI Tool
免費脫衣圖片

Clothoff.io
AI脫衣器

Video Face Swap
使用我們完全免費的人工智慧換臉工具,輕鬆在任何影片中換臉!

熱門文章

熱工具

記事本++7.3.1
好用且免費的程式碼編輯器

SublimeText3漢化版
中文版,非常好用

禪工作室 13.0.1
強大的PHP整合開發環境

Dreamweaver CS6
視覺化網頁開發工具

SublimeText3 Mac版
神級程式碼編輯軟體(SublimeText3)
 FIXDISK Windows 7:檢查您的硬盤是否Windows 7中的錯誤
Apr 14, 2025 am 12:40 AM
FIXDISK Windows 7:檢查您的硬盤是否Windows 7中的錯誤
Apr 14, 2025 am 12:40 AM
如果您懷疑自己的硬盤遇到問題,可以檢查Windows 7上的錯誤。此php.cn帖子討論了FixDisk Windows 7。您可以遵循該指南以檢查Windows 7上的錯誤。
 如何通過ISO安裝Windows X-Lite最佳11 23H2 HOME/PRO
Apr 09, 2025 am 12:49 AM
如何通過ISO安裝Windows X-Lite最佳11 23H2 HOME/PRO
Apr 09, 2025 am 12:49 AM
如果您需要基於Windows 11 23H2的自定義LITE系統,則可以選擇Windows X-Lite最佳11 23H2 HOME或OVERMIM 11 PRO。繼續閱讀,PHP.CN將向您展示如何下載最佳11 23H2 ISO並在PC上安裝Pro或Home。
 核心隔離是否被ew_usbccgpfilter.sys阻止?這是修復程序!
Apr 13, 2025 am 12:47 AM
核心隔離是否被ew_usbccgpfilter.sys阻止?這是修復程序!
Apr 13, 2025 am 12:47 AM
許多Surfacebook用戶報告說,他們符合Windows 11/10上的“由EW_USBCCGPFILTER.SYS阻止的核心隔離”問題。 PHP.CN的這篇文章有助於解決煩人的問題。繼續閱讀。
 安裝圖形驅動程序後,努力修復黑屏
Apr 15, 2025 am 12:11 AM
安裝圖形驅動程序後,努力修復黑屏
Apr 15, 2025 am 12:11 AM
在Windows 10/11中安裝了像NVIDIA驅動程序這樣的圖形驅動程序之後,您是否曾經遇到過黑屏?現在,在PHP.CN的這篇文章中,您可以找到一些值得嘗試的NVIDIA驅動程序更新黑屏的解決方案。
 Win 11構建22621.3078和22631.3078(KB5034204)
Apr 05, 2025 am 01:35 AM
Win 11構建22621.3078和22631.3078(KB5034204)
Apr 05, 2025 am 01:35 AM
是否想知道Windows 11 KB5034204中的新改進和錯誤修復?想要如何在設備上獲取Windows 11 KB5034204?在這篇文章中,PHP.CN軟件將介紹您想知道的信息。
 Windows P的高級提示不適用於Windows
Apr 11, 2025 am 12:49 AM
Windows P的高級提示不適用於Windows
Apr 11, 2025 am 12:49 AM
如果您有多個顯示器,則必須熟悉Windows P快捷方式。但是,窗口P無法正常工作,可能會偶爾發生。如果您面臨此問題,則PHP.CN的這篇文章確實可以為您提供幫助。
 如何關閉Windows中的提示和建議通知?
Apr 09, 2025 am 12:46 AM
如何關閉Windows中的提示和建議通知?
Apr 09, 2025 am 12:46 AM
提示和建議通知是Windows 11的新設計。它將為您提供有關某些新功能的建議和提示。但是你們中的一些人可能會被彈出窗口所困擾。您可以從php.cn閱讀此帖子,以了解如何關閉技巧和建議
 突襲恢復和硬盤恢復之間的區別
Apr 17, 2025 am 12:50 AM
突襲恢復和硬盤恢復之間的區別
Apr 17, 2025 am 12:50 AM
數據恢復始終是一個加熱的話題。要成功地從設備恢復數據,您應該知道它如何存儲數據。您可以從此PHP.CN帖子中學習RAID恢復和硬盤恢復之間的區別。






