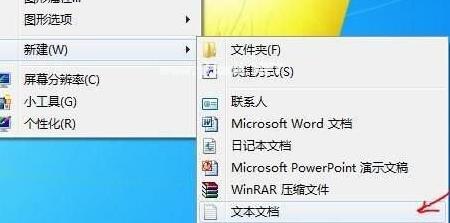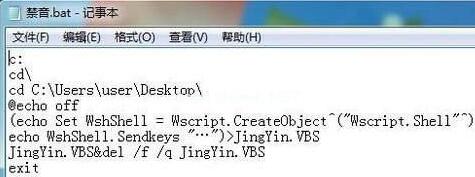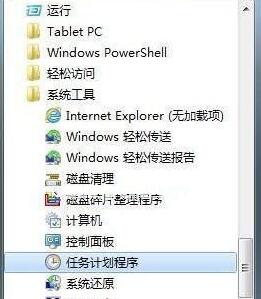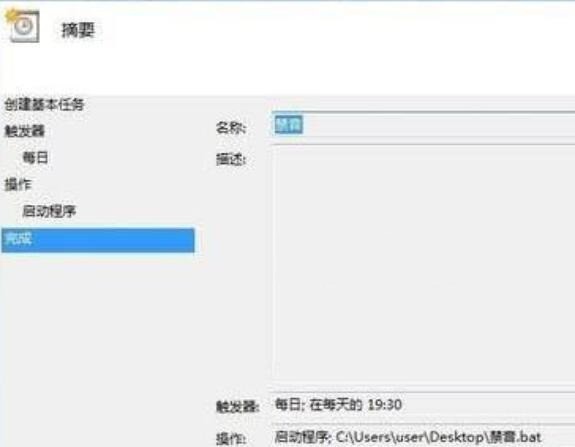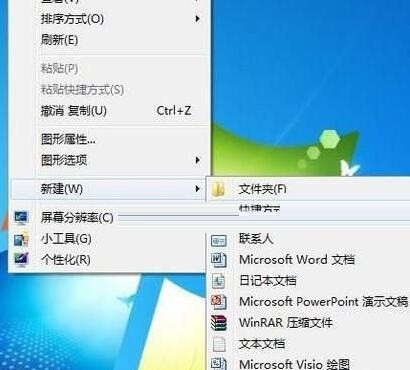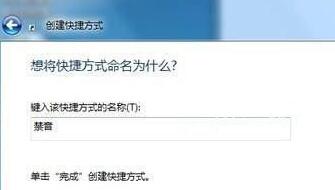如果您經常需要在 Windows 10 系統中靜音您的設備,您可能會覺得手動調整設定很麻煩。本指南將提供一個簡單的方法,為您設定一個靜音快捷鍵,讓您可以輕鬆管理您的音訊輸出。繼續閱讀,了解如何自訂您的系統,以便使用快捷鍵快速靜音音訊。
1、右鍵點選桌面→新→文字文件。

2、將這段批次指令複製一下,貼到文字文件中去,並儲存為【靜音.bat】。
c:
cd/
cd C:/Users/user/desktop/
#@echo off
(echo set wshshell = wscript.Createobject^(【wscript.shell】^)
echo wshshell.sendkeys 【…】)》JingYin.VBs
#JingYin.VBs&del /f /q JingYin.VBs
JingYin.VBs&del /f /q JingYin.VBs
##exit。

3、靜音.bat文件中前1、2、3行指令依序是:進入C磁碟;進入C磁碟根目錄;切進入【C:/Users/user/ desktop/】,也就是目前使用的win10系統桌面,此處儲存有我們編輯好的【靜音.bat】批次文件。
雙擊這個【靜音.bat】批次檔就能實現系統靜音,再雙擊它則又開啟系統音訊。
點選win10桌面左下角處的開始→附件→系統工具→任務計畫程序,進入【任務計畫程序【視窗。

4、點選】建立基本任務。 【,進入】創建基本任務嚮導【窗口,如圖,根據嚮導步驟,依次設定計劃程序啟動參數,最後點擊完成,這樣就設定了每天在19:30時,定時關閉系統音頻,即靜音。

5、依照第5步驟方式,依序再重新】建立基本任務。 【,再設定一次計畫程式啟動參數,修改每天的時間,作為定時自動開啟系統音訊的排程任務。

6、實現一鍵控制系統的靜音和開啟音訊效果,需要透過快捷方式,滑鼠右鍵點選桌面空地處,在彈出的快捷選單上選擇新建→快捷方式→瀏覽→找到桌面上這個靜音.bat批次檔→下一步,命名快捷方式】禁音【,點選完成。

7、右鍵點選】禁音【快速鍵圖示→屬性→快速鍵→滑鼠點選一下】快捷鍵(K)【右邊框,鍵盤按F1鍵→確定。
8、按F1鍵試試看吧,系統就會靜音,再按一下F1鍵,就會開啟系統音訊。 ###
以上是WIN10系統設定靜音快捷鍵的簡單教學的詳細內容。更多資訊請關注PHP中文網其他相關文章!