如何摳出蒲公英的精細輪廓,一直困擾著許多P圖愛好者。今天php小編蘋果為大家帶來Photoshop蒲公英摳圖教程,一步步教你輕鬆實現蒲公英摳圖。詳細的內容請繼續閱讀下文。
01.首先我們找到一張蒲公英的素材用photshop打開

#02.然後我們在通道中觀察看看哪種顏色的對比度反差最大,不難發現藍色的差異最大,所以我們選擇藍色通道;由於不可以直接在藍色通道中編輯,所以我們需要複製一個藍色通道。

03.在標題列【圖片】中找到【計算】

04.開啟計算模板後,在【混音】中選擇【疊加】模式

05.上一步驟確定後,通道中會多出一個Alpha 1通道
 ##06.選擇【加深工具】屬性設定【陰影】,目的是用來在Alpha1通道中把背景完全塗抹成黑色;注意塗抹的時候不要傷到蒲公英周圍的毛毛
##06.選擇【加深工具】屬性設定【陰影】,目的是用來在Alpha1通道中把背景完全塗抹成黑色;注意塗抹的時候不要傷到蒲公英周圍的毛毛
 07.塗抹完之後接著用畫筆工具把蒲公英內部全部塗白,下圖就是處理之後的樣子
07.塗抹完之後接著用畫筆工具把蒲公英內部全部塗白,下圖就是處理之後的樣子
 #08.然後我們回到圖層中,在圖層1和背景之間插入一個圖層3作為背景圖
#08.然後我們回到圖層中,在圖層1和背景之間插入一個圖層3作為背景圖
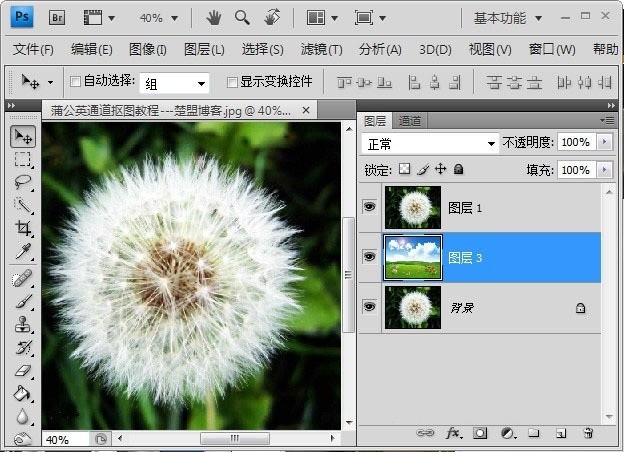 09.回到【圖層1】通道模式中,按住鍵盤Ctrl點選Alpha 1,此時蒲公英會出現一個虛線框
09.回到【圖層1】通道模式中,按住鍵盤Ctrl點選Alpha 1,此時蒲公英會出現一個虛線框
 10.此時回到圖層中,點選【圖層1】建立蒙版
10.此時回到圖層中,點選【圖層1】建立蒙版
 11.建立蒙版後,蒲公英的原有背景就去除了;註:背景圖片我換了一個,先前那個背景不理想;所以這裡背景不同變了。
11.建立蒙版後,蒲公英的原有背景就去除了;註:背景圖片我換了一個,先前那個背景不理想;所以這裡背景不同變了。
 12.蒲公英的邊綠色太重,與周圍環境融合不自然;我們利用顏色【減淡工具】不斷塗抹蒲公英周圍就可以去掉不自然的綠色使其更自然。
12.蒲公英的邊綠色太重,與周圍環境融合不自然;我們利用顏色【減淡工具】不斷塗抹蒲公英周圍就可以去掉不自然的綠色使其更自然。
#
以上是Photoshop怎麼完成蒲公英摳圖_Photoshop蒲公英摳圖教學的詳細內容。更多資訊請關注PHP中文網其他相關文章!




