考慮升級到 Windows 11?有一些要求可能會阻止您前進。我們將說明如何了解您的硬體是否能夠通過 Windows 11 的檢查。
首先是你的實體硬體。如果您沒有使用 AMD Ryzen 3000 系列或英特爾第七代 CPU 或更高版本,則全新的 Windows 11 安裝或 Windows 10 升級路徑都不起作用。其次,如果您的電腦不支援安全啟動和 TPM,您也會遇到最初的障礙。然而,一切並沒有失去,因為您可以從 BIOS/UEFI 選單開啟安全啟動和 TPM。
可信任模組平台 (TPM) 是一種硬體級安全解決方案,可保護您的資料免於駭客攻擊和其他資料外洩。 TPM 擁有獨特的加密金鑰,其儲存方式使得駭客幾乎不可能存取。如果有人侵入您的電腦並且您的資料已加密,它將保持安全。
Microsoft 針對 Windows 11 的建議要求列出了 TMP 2.0。但是,您仍然可以使用先前的版本 TPM 1.2 進行升級,這是最低要求。
除了 TPM 2.0 之外,Microsoft 還要求您啟動安全啟動,這是 UEFI 等級的安全性設置,可阻止任何未經授權的作業系統啟動。安全啟動實際上是一個看門人,阻止惡意程式碼在系統之前啟動,其主要目標是防止 rootkit、bootkit 和其他惡意程式碼。
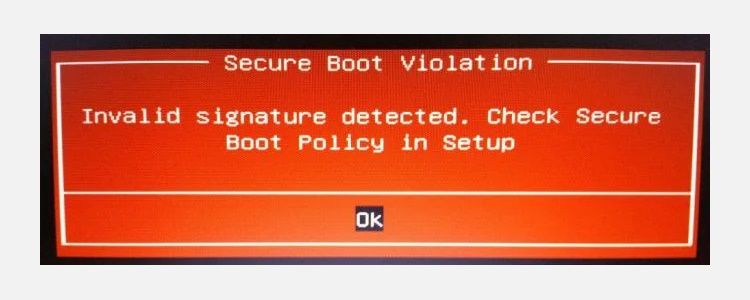
但它也有一些副作用。例如,安全啟動將阻止您雙啟動 Linux 發行版,這導致許多用戶停用安全啟動。
除了這兩個重要功能之外,Windows 11 還具有特定的硬體需求,微軟選擇封鎖數百萬用戶的自動升級路徑。如果您在 AMD Ryzen 3000 系列或更高版本或 Intel 第 7 代 CPU 或更高版本上使用 Windows 10,則可以直接升級至 Windows 11。
但是,如果沒有,您將必須選擇 Windows 11 全新安裝或繞過 Windows 11 的最低要求。 Windows 11 的全新安裝適用於大多數硬件,但確實有一些警告。值得注意的是,微軟一再聲明,不會為「不受支援」的硬體上的 Windows 11 安裝提供更新,因此您需要自行承擔安裝風險。
可信任模組平台和安全啟動可在 UEFI 設定中找到。在嘗試升級到 Windows 11 之前,您必須輸入系統 UEFI 來啟用它們。
有幾種方法可以進入您的系統 BIOS/UEFI。在啟動過程中點擊鍵盤按鍵的舊方法仍然有效,但如果啟用了快速啟動,您可能沒有機會。如果啟動畫面一閃而過,您最終進入了 Windows 10,則還有另一種方法可以存取 BIOS:
當電腦再次重新啟動時,您應該位於 BIOS/UEFI 設定選單中。
BIOS 中 TPM 設定的位置會因主機板製造商而異。以下影像取自 X570 MSI 主機板,但您發現 TPM 選項的位置不一定相似。
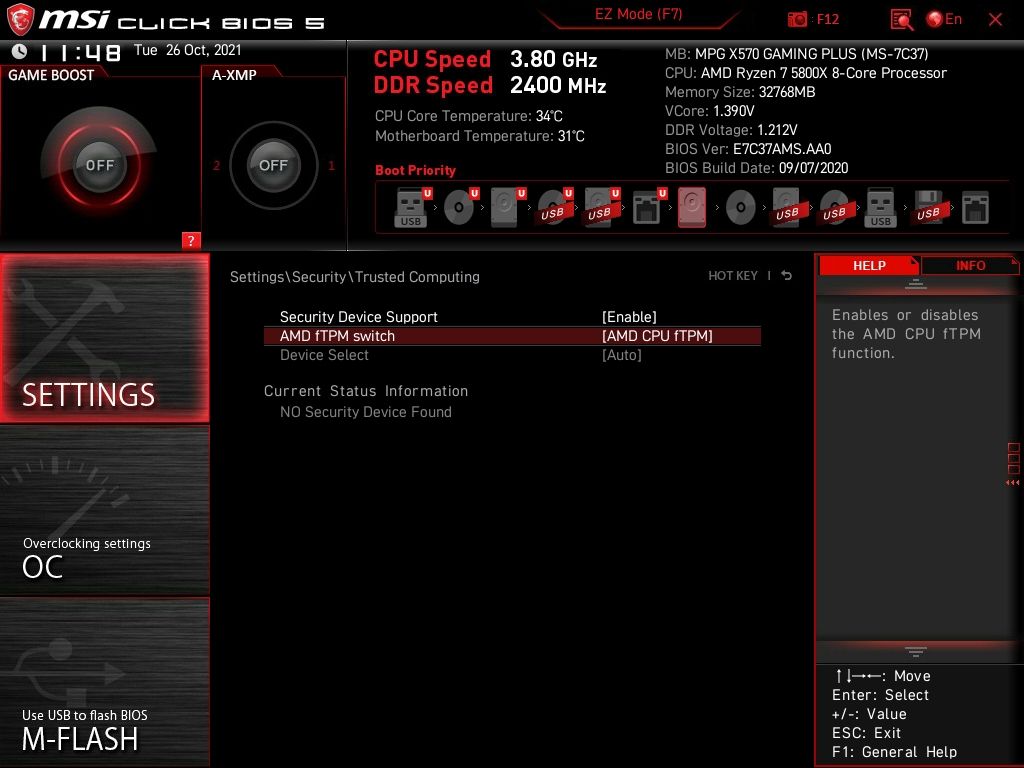
請注意,在某些主機板上,TPM 可能會以不同的名稱列出,具體取決於您的CPU 製造商:
按 Windows 鍵 + R 開啟「執行」對話框,然後輸入 tpm.msc 並按 Enter。 TPM 管理控制台將加載,指示 TPM 是否已啟用,如果已啟用,則指示您正在使用哪個版本。
當您深入了解系統設定時,請花點時間檢查是否啟用了安全啟動。
與 TPM 選項一樣,安全啟動選項的位置會根據硬體的不同而有所不同,但它通常位於「啟動」標籤中。找到“啟動”選項卡,向下捲動以找到“安全啟動”選項,並確保已啟用。
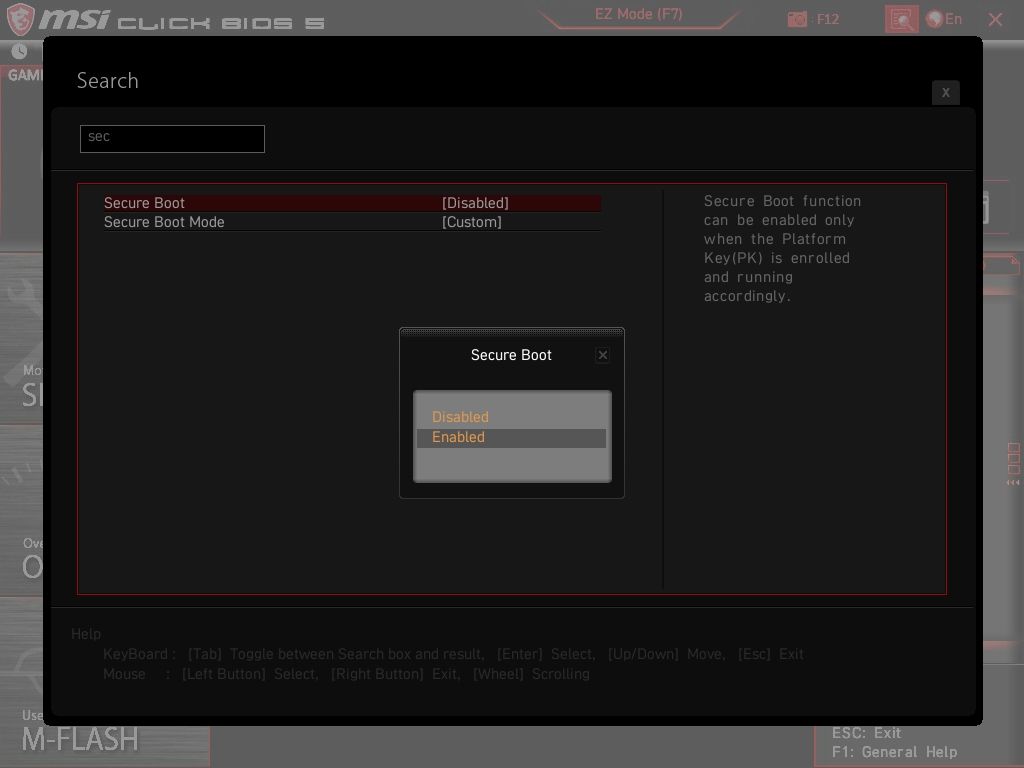
請注意,安全啟動要求您的磁碟機使用 GUID 分割區表 (GPT),而不是舊的主啟動記錄 (MBR)。作為較新的分割表,GPT 比 MBR 具有多項增強功能。如果安全啟動未啟用,您可能需要將 MBR 磁碟機轉換為 GPT。
或者,您的電腦或硬體可能太舊,無法啟用安全啟動。
Microsoft 建議使用其PC 健康檢查應用程式(您可以在連結頁面的底部找到該應用程式)來檢查硬體是否相容於硬體相容性。下載並啟動它以檢查您的系統與 Windows 11 的兼容性。 ### ### 所以你有它。您已啟用了兩個最重要的設置,它們將阻止您的 Windows 11 升級路徑。啟用後,假設您正在執行相容的硬件,Microsoft 將為您提供 Windows 11 升級。若要檢查您的 Windows 11 升級是否已準備好,請前往「設定」>“更新與安全性> Windows 更新,您可以在其中找到大更新按鈕。
以上是如何在升級到 Windows 11 之前啟用 TPM 和安全啟動的詳細內容。更多資訊請關注PHP中文網其他相關文章!




