但是,您的二維碼掃描器有時可能無法正確識別或讀取代碼。這可能會令人沮喪,尤其是當您迫切需要存取程式碼中的內容時。在您放棄之前,您可以嘗試執行以下一些修復措施,讓您的二維碼掃描器重新正常運作。
通常,將 iPhone 的相機對準二維碼即可。但是,如果這不起作用,您可能不小心在相機應用程式中停用了二維碼掃描。以下是啟用 QR 碼掃描器的方法:
開啟 iPhone 上的「設定」應用程式。 向下捲動並點擊相機。 開啟掃描二維碼。
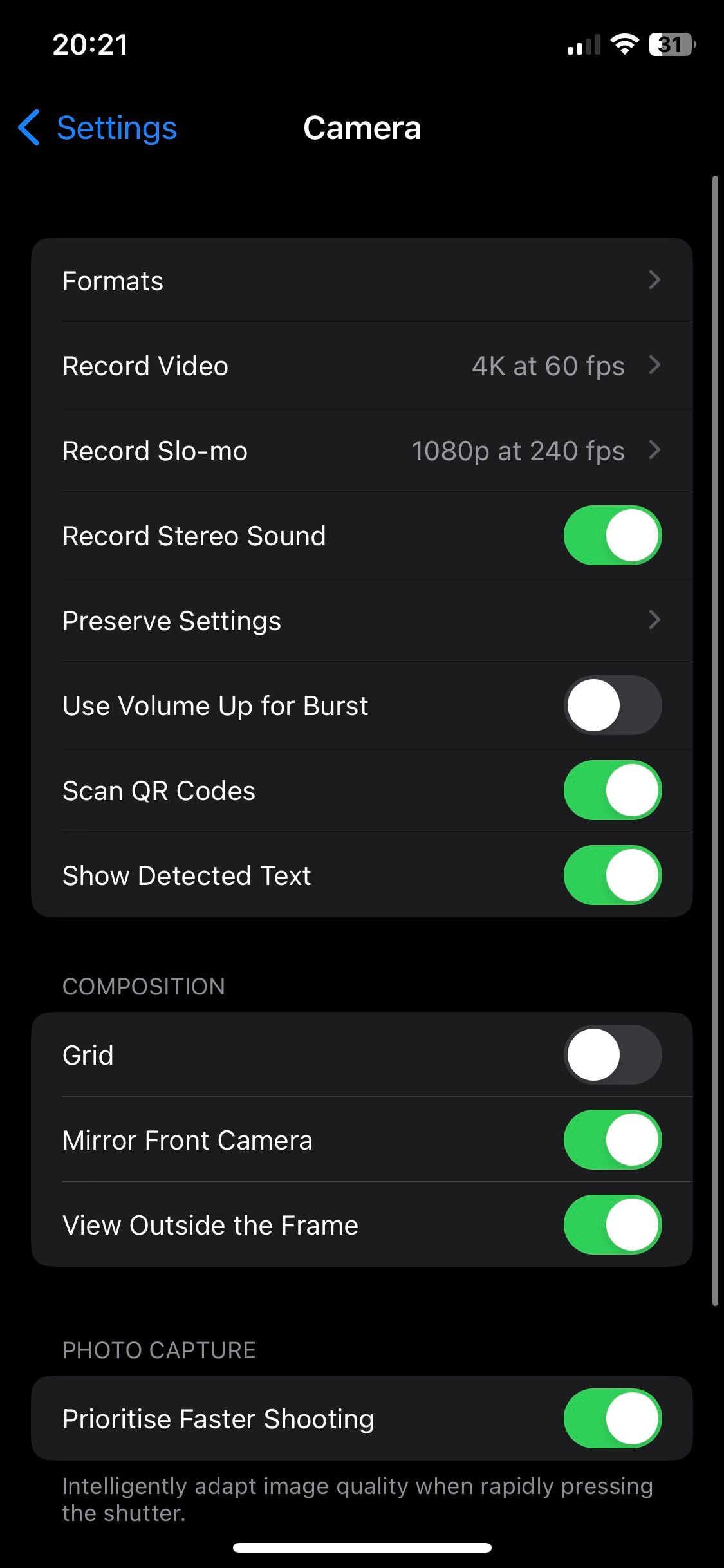
僅當相機設定為照片模式時,iPhone 上的二維碼掃描器才能運作。如果您錯誤地切換到影片、肖像、全景或任何其他相機模式,二維碼掃描器可能無法如預期般運作。因此,在相機應用程式中向左或向右滑動即可切換回照片模式。然後,將相機對準二維碼並嘗試再次掃描。
為了快速成功掃描,請確保 QR 碼位於相機框架內。避免以陡峭的角度掃描,並盡量保持二維碼與您的裝置平行。另外,請確保 QR 碼沒有起皺、模糊或以任何方式損壞,因為這可能會妨礙掃描成功。
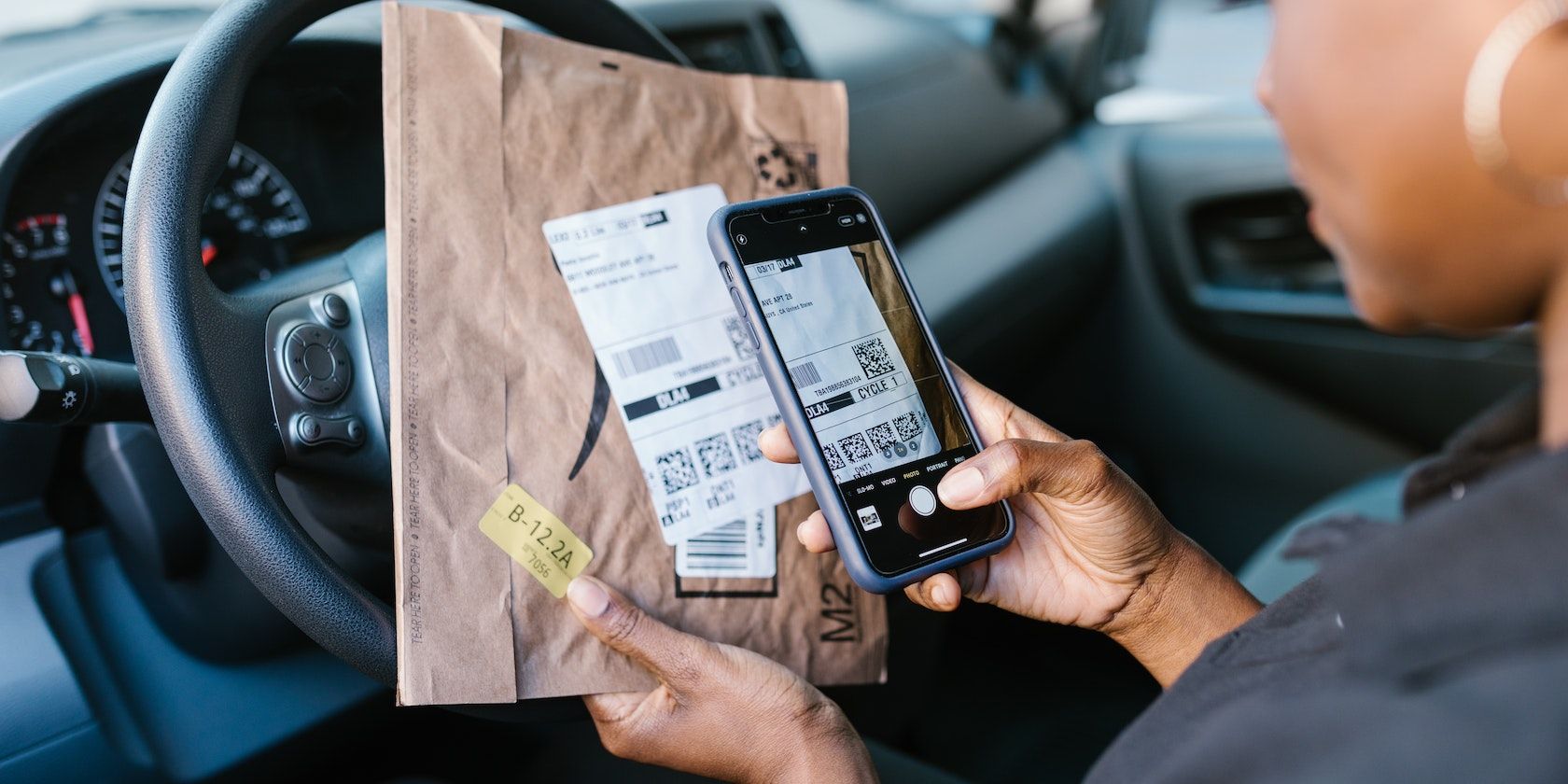
良好的照明對於任何相機功能都至關重要,二維碼掃描器也不例外。光線充足的環境使相機更容易識別和讀取二維碼。如果您在光線昏暗的房間或區域,請移至更明亮的地方或用燈光照射二維碼以提高可見度。
弄髒或弄髒的相機鏡頭可能會導致相機難以讀取 QR 碼。因此,如果您在掃描二維碼時仍然遇到問題,請用柔軟的無絨布輕輕擦拭相機鏡頭,以確保其清潔。避免使用可能刮傷鏡片的粗糙或研磨材質。如有必要,請用水稍微沾濕布以去除頑固污跡。
有時,軟體故障可能會導致二維碼掃描器故障。最快的解決方法是關閉相機應用程式並重新啟動它。為此,請從螢幕底部向上滑動,然後向上滑動相機應用程式以將其關閉。等待幾秒鐘,然後重新開啟相機應用程式並嘗試再次掃描二維碼。
如果您在使用相機應用程式掃描二維碼時仍然遇到問題,您可以將Apple 內建的程式碼掃描器直接新增到控制中心中心方便進入。此內建功能與相機應用程式分開工作,有時可以繞過您在使用相機應用程式時可能遇到的問題。
將程式碼掃描器新增至控制中心的方法如下:
開啟「設定」應用程式。 向下捲動並點擊控制中心。 在「更多控制」部分下尋找「程式碼掃描器」。 點擊代碼掃描器旁的加號 (+) 按鈕將其新增至您的控制中心。 現在,打開控制中心,然後點擊代碼掃描器圖示來掃描二維碼。在黑暗或光線昏暗的區域進行掃描時,點擊螢幕底部的手電筒圖示可開啟 iPhone 的相機閃光燈。
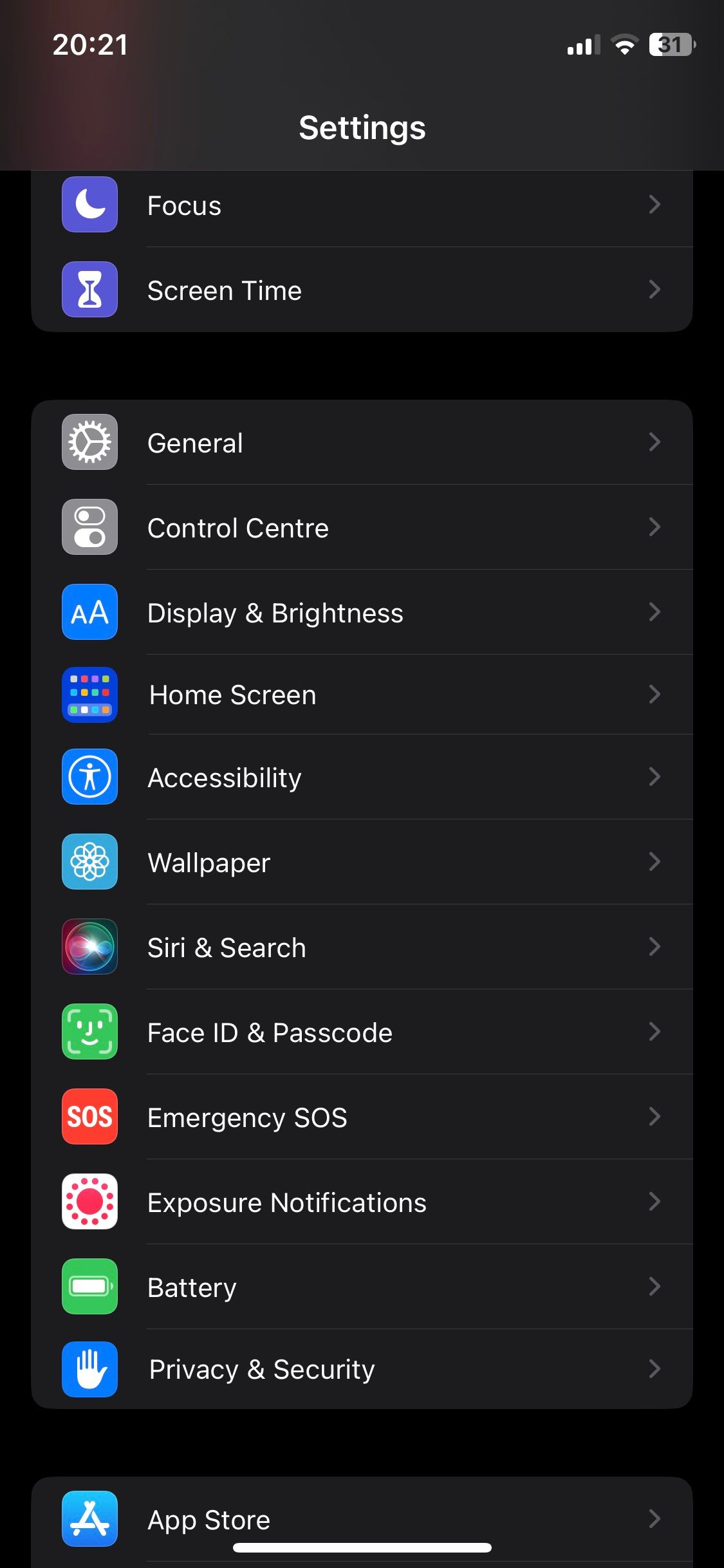

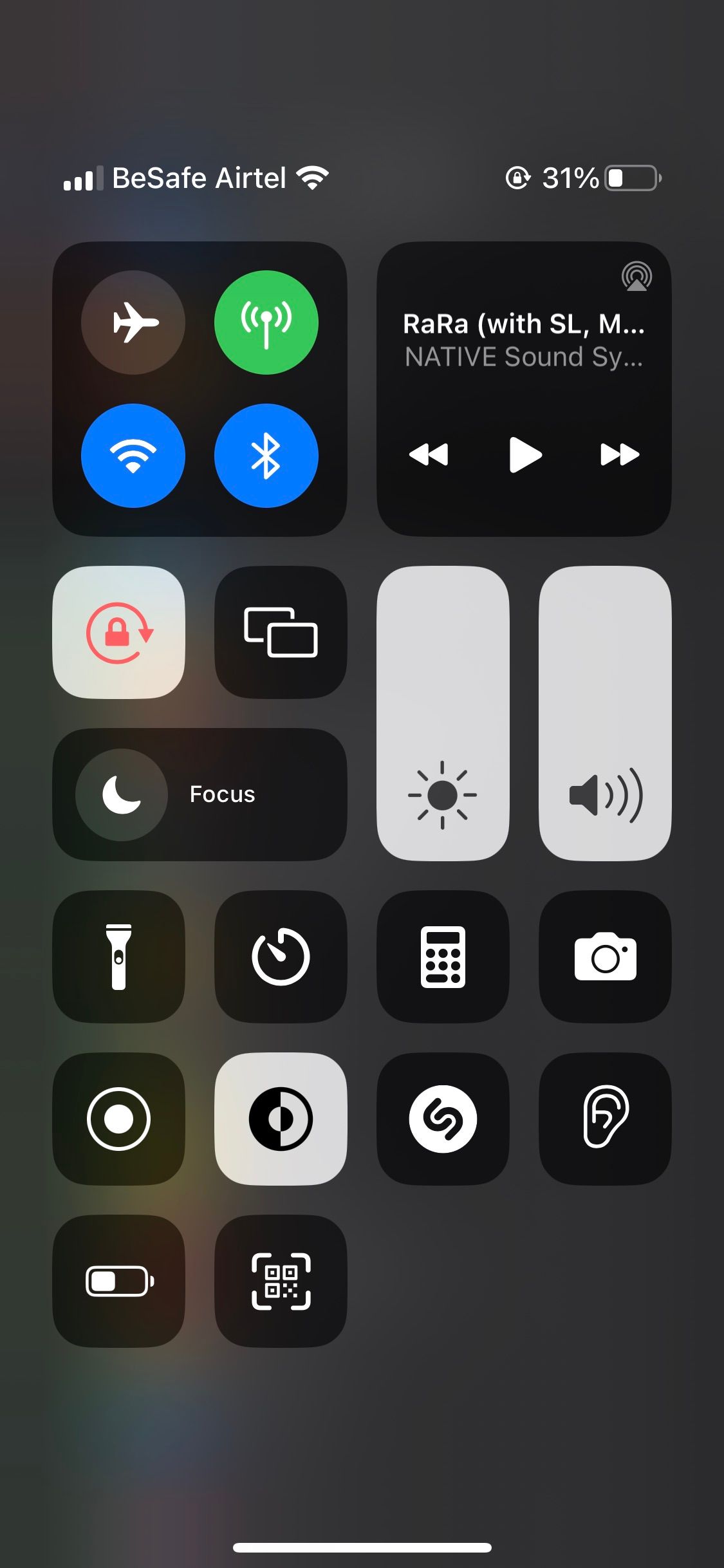

如果上述方法仍然不起作用,簡單的重新啟動會有所幫助。有時,輕微的系統故障可能會導致某些功能(例如二維碼掃描器)故障。重新啟動 iPhone 可以清除這些故障,讓一切再次順利運作。
但是,iPhone 沒有重新啟動選項,因此您必須手動關閉設備,然後重新開啟。幸運的是,即使 iPhone 的按鈕損壞,您也可以手動重新啟動。
Apple 會定期發佈軟體更新,包括可以清除任何作業系統故障的錯誤修復。過時的 iOS 版本可能會導致二維碼掃描器出現問題,更新將解決此問題。
若要更新您的 iPhone,請前往「設定」>“一般>軟體更新以查看是否有可用的更新。如果有新的 iOS 版本可用,請點選「下載並安裝」。在開始更新之前,請確保您連接到強大的 Wi-Fi 網路並且您的 iPhone 電量充足。

如果您的 iPhone 的內建 QR 碼掃描器在嘗試所有這些修復後仍然無法工作,您應該考慮下載App Store 中的第三方二維碼閱讀器。與內建 QR 掃描器相比,許多免費和付費選項提供了更廣泛的功能。
流行的 iOS 第三方 QR 碼閱讀器應用程式包括 TeaCaps 的 QR 碼和條碼掃描器、Scanner App PDF Tool 的 Scan Shot 和 INSTIG 的 CamScanner。
QR 碼已成為透過簡單掃描即可存取資訊的好方法。如果您已嘗試了我們的所有修復方法,但仍然無法使 QR 碼掃描器正常工作,您可以隨時拍照並使用「照片」套用掃描 QR 碼。
當您在「照片」中開啟影像時,當影像辨識出二維碼時,您會注意到影像右下角有一個微小的「即時文字」圖示。另外,如果您懷疑問題是由硬體損壞引起的,請記得聯絡 Apple 支援或前往當地的 Apple Store 零售店進行內部維修。
以上是二維碼掃描器在 iPhone 上無法使用? 10 個值得嘗試的修復方法的詳細內容。更多資訊請關注PHP中文網其他相關文章!




