Microsoft PC Manager 比以前更強大,並引入了多項新功能,包括浮動工具列。該應用程式是微軟對所有第三方 PC 管理器/清理應用程式的回應,這些應用程式現在似乎不太有用。
您將獲得更好的整體設計,具有垂直選單和多個子部分,包括新的工具箱部分。讓我們詳細探討這些功能。
Microsoft PC Manager 應用程式仍處於測試階段。以前的應用程式版本有兩個主要部分:清理和安全。但更新在應用程式中引入了一個新的「主頁」部分,該部分整齊地在圖塊中列出了所有有用的設定。它支援淺色和深色模式,並適應預設的系統主題。
除了美觀的修飾之外,您還可以看到四個獨立的部分:保護、儲存、應用程式和工具箱。您可以在「保護」部分中恢復工作列外觀和預設應用程式。

儲存部分改進了檔案清理工具,其中包括改進的大檔案識別碼工具。以前,您只能在文件資源管理器中預覽文件,但現在該應用程式會為大文件部分打開一個新的子頁面,其中包含多個過濾器和掃描選項。
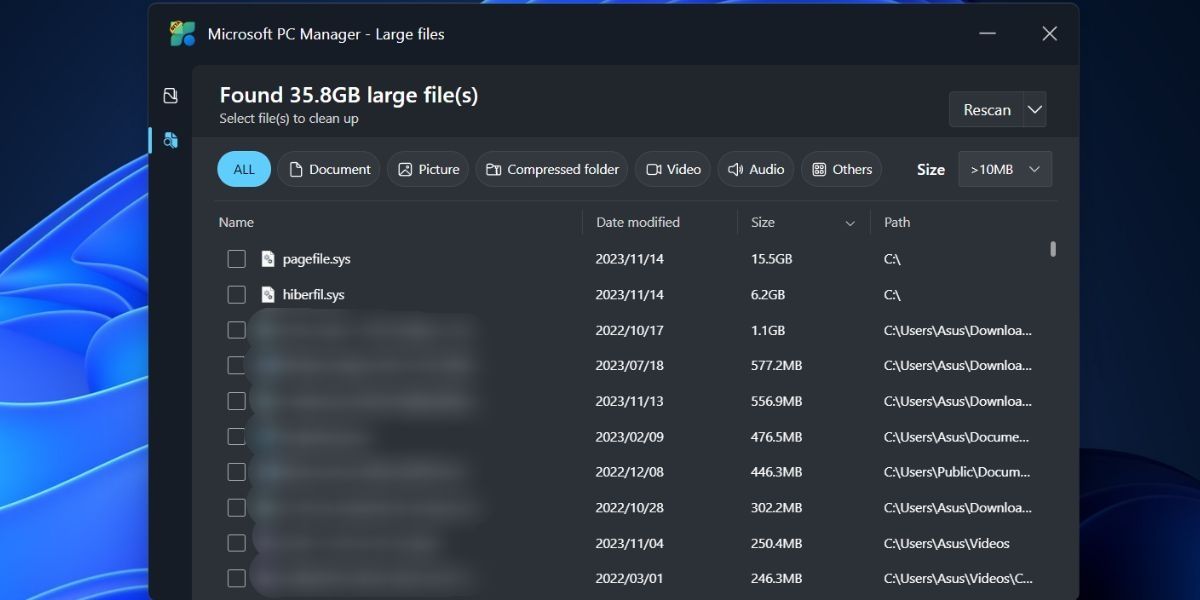
您可以直接從此視窗移動或永久刪除一個或多個文件,而無需開啟文件資源管理器。深度掃描選項仍然存在,您甚至可以從 Microsoft PC Manager 應用程式存取 Storage Sense。應用程式管理部分沒有任何新內容。您可以結束進程、管理啟動應用程式以及直接存取 Microsoft Store。
最後一部分是工具箱部分,您可以使用它來存取多個 Windows 工具、在螢幕上顯示浮動工具列以及新增自訂連結。
您必須從 Microsoft PC Manager 官方網站安裝最新版本的 Microsoft PC Manager 應用程式 (3.8.2.0)。但如果您在下載或安裝應用程式時遇到困難,也可以從值得信賴的網站 Techspot 下載。
安裝 Microsoft PC Manager 應用程式後,按一下左側垂直選單中的工具箱圖示。然後,按一下「在桌面上顯示工具列」選項旁邊的開關以啟用工具列。

透過螢幕上的浮動工具列,您現在可以最小化 Microsoft PC Manager 應用程式。點擊工具列並將其拖曳到螢幕的任何一側,將其固定到該位置。如果您不這樣做,它將顯示在所有打開的應用程式的頂部。

當您將滑鼠停留在工具列位置時,它會自動出現。按一下「Boost」按鈕可清除記憶體或啟動任何工具。您甚至可以在工具列中添加指向網站的自訂鏈接,然後直接在 Edge 中啟動它們。
工具列中的預設工具清單對許多人來說可能不夠。您可能不需要邊緣搜尋選項,或想要新增更多工具或刪除其中一些工具。以下是自訂它的方法:



新的Microsoft PC Manager 應用程式可以更好地管理Windows,並且功能豐富,可以與任何PC 管理器或清潔應用程式競爭。現在您可以識別更大的文件,管理應用程式和工作列行為,並透過具有大大改進的 UI 的工具列存取多個內建 Windows 應用程式。不過,目前尚不清楚該應用程式何時會退出 Beta 階段並出現在 Microsoft Store 上供一般使用者使用。
以上是如何在 Windows 11 上使用 Microsoft PC Manager 中的工具列的詳細內容。更多資訊請關注PHP中文網其他相關文章!




