將 AirPods 連接到 Windows 桌上型電腦或筆記型電腦就像設定任何其他藍牙裝置一樣簡單。將 AirPods 或 AirPods Pro 放入充電盒中,然後依照下列步驟操作:


有時,將 AirPods 連接到 Windows PC 後,您可能無法透過 AirPods 聽到系統音訊。當 Windows 使用不同的輸出裝置進行音訊播放時,就會發生這種情況。
您可以使用 Windows 11 上的快速設定面板執行相同的操作。然後,從輸出裝置清單中選擇您的 AirPods。
 如果您隨後最終在其他裝置(例如 iPhone)上使用 AirPods,則需要手動重新連接它們。若要在 Windows 10 上執行此操作,請前往「設定」>“設備>藍牙和其他設備,選擇您的 AirPods,然後按一下「連接」。在 Windows 11 上,按一下快速設定面板中藍牙旁邊的 V 形圖標,然後按一下您的 AirPods。 Windows 上的麥克風與 AirPods 的兼容性通常是一個問題。因此,如果 Windows 無法偵測到 AirPods 上的麥克風,請準備好嘗試我們的修復程式。
如果您隨後最終在其他裝置(例如 iPhone)上使用 AirPods,則需要手動重新連接它們。若要在 Windows 10 上執行此操作,請前往「設定」>“設備>藍牙和其他設備,選擇您的 AirPods,然後按一下「連接」。在 Windows 11 上,按一下快速設定面板中藍牙旁邊的 V 形圖標,然後按一下您的 AirPods。 Windows 上的麥克風與 AirPods 的兼容性通常是一個問題。因此,如果 Windows 無法偵測到 AirPods 上的麥克風,請準備好嘗試我們的修復程式。 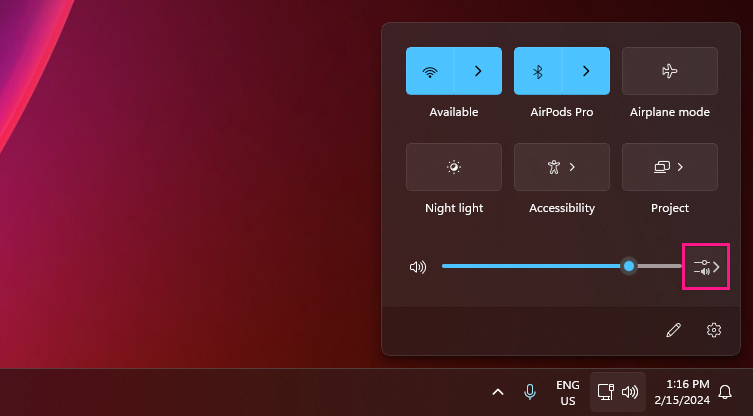
請注意,Windows 不允許您變更預設的 AirPods 手勢。不過,您可以雙擊第一代和第二代 AirPods 來播放和暫停曲目。如果您有 AirPods(第 3 代),則可以透過按下桿來實現。
如果您有 AirPods Pro,則可以擠壓桿以在透明模式和主動降噪模式之間切換。在 AirPods Max 上,您需要使用「噪音控制」按鈕來執行相同的操作。
好的一面是,Windows 允許您更改 AirPods 的名稱。該過程與在 Windows 上重新命名任何藍牙裝置相同。
在 Windows 桌上型電腦或筆記型電腦上使用一對 AirPods 可以獲得相當不錯的聆聽體驗。當您的電腦耳機停止工作時,您的 AirPods 可以成為一副很好的備用耳塞。如果您準備好處理潛在的麥克風相關問題和缺乏無縫性,那麼您應該沒問題。
以上是如何將 AirPods 連接到 Windows的詳細內容。更多資訊請關注PHP中文網其他相關文章!




