當您的電腦開始報告錯誤、速度變慢或行為異常時,您可以使用 Windows 內建的診斷工具來嘗試解決問題。 CHKDSK、SFC 和 DISM 檢查硬碟的運作狀況並修復損壞的文件,但這三個工具以不同的方式運作並針對系統的不同區域。
CHKDSK、SFC 和 DISM 是系統工具,您可以運行這三個工具。但是,這對於您的特定問題來說可能非常耗時且不必要,因此最好知道何時以及如何使用這三個故障排除工具。
CHKDSK(檢查磁碟)是您在 PC 開始出現異常時應嘗試的第一個 Windows 診斷工具。例如,如果它在關閉時掛起或變得非常慢。
CHKDSK 掃描整個硬碟以尋找並修復檔案和檔案系統本身的錯誤。它還會檢查您的驅動器是否有壞扇區(無法讀取的資料簇),並嘗試修復它們或告訴您的系統不要使用它們。
如果Windows 偵測到您的硬碟有問題,則可能會在啟動時執行CHKDSK,有時是出於無害的原因,例如關閉不當,但也有更嚴重的原因,包括惡意軟體感染和即將發生的驅動器故障。但是,在收到指示之前,它實際上不會解決任何問題。
為了防止將來發生錯誤和潛在的資料遺失,值得手動執行 CHKDSK 作為 PC 維護例程的一部分。您可以使用下列方法之一:
您可以從命令提示字元執行 CHKDSK。如果您不習慣使用命令提示符,請開啟檔案總管,按一下此電腦,以滑鼠右鍵按一下要檢查的驅動器,然後選擇屬性。
選擇「工具」選項卡,然後選擇「錯誤檢查」部分中的「檢查」。

如果 Windows 確定一切運作順利,它將建議您不需要掃描磁碟機。若要執行 CHKDSK,請選擇“掃描磁碟機”。
掃描可能需要幾分鐘到半小時,具體取決於磁碟機的大小和狀態。完成後,CHKDSK 將告訴您沒有發現錯誤,或者如果確實發現任何錯誤,它會建議您修復它們。
為了更好地控制磁碟檢查過程,您應該從提升的命令提示字元中執行 CHKDSK。請依照下列步驟繼續:

CHKDSK 會尋找並修復硬碟檔案系統中的錯誤,而 SFC(系統檔案檢查器)則專門掃描並修復 Windows 系統檔案。如果偵測到檔案已損壞或修改,SFC 會自動以正確的版本取代該檔案。
開啟提升的命令提示符,然後鍵入以下命令並按 Enter 執行:
<code class="hljs bash">sfc /scannow</code>
SFC 將對您的系統執行全面掃描,並使用Windows 元件儲存中的版本修復和替換任何損壞或遺失的檔案(請閱讀有關DISM 的下一節,以了解有關此內容以及SFC 和DISM 如何工作的更多資訊)一起工作)。掃描可能需要一些時間,但請確保命令提示字元視窗保持開啟狀態,直到掃描完成。
如果您只想掃描但不想修復損壞的系統文件,請鍵入:
<code class="hljs bash">sfc /verifyonly command</code>
# SFC 完成掃描後,您將看到以下三個訊息之一:
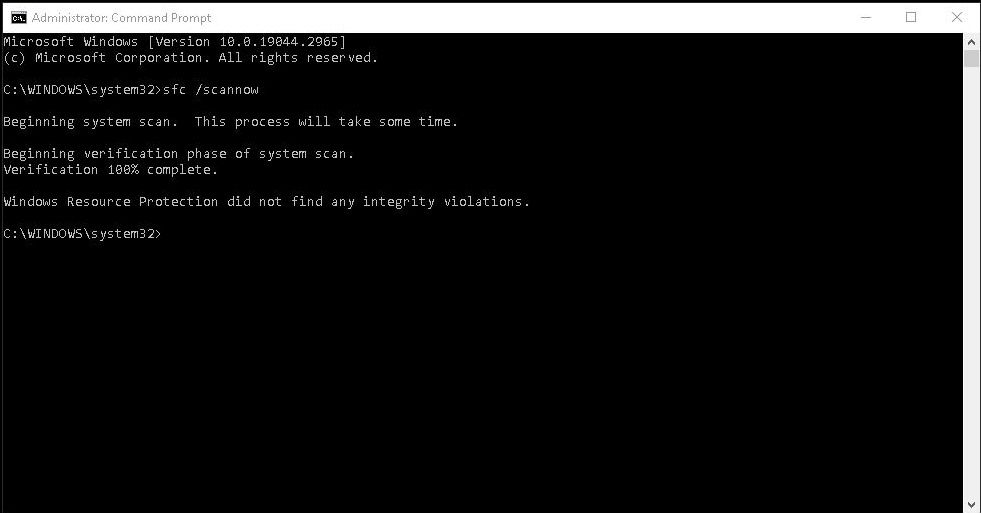
DISM(部署映像服務和管理)是三個 Windows 診斷工具中最強大的。雖然您通常不需要使用這些工具,但當您遇到頻繁的崩潰、凍結和錯誤,但 SFC 要么無法修復您的系統文件,要么根本無法運行時,您可以求助於該工具。
當 CHKDSK 掃描硬碟和 SFC 系統檔案時,DISM 會偵測並修復 Windows 系統映像的元件儲存中的損壞文件,以便 SFC 可以正常運作。它還可以幫助解決您可能遇到的 Windows 更新、驅動程式整合和啟動問題。
在執行 DISM 之前建立資料備份,以防出現問題。
與 CHKDSK 和 SFC 一樣,您需要開啟提升的命令提示字元(或 Windows 11 上的管理員終端機視窗)才能執行 DISM。為了節省您執行不必要的修復的時間和風險,您可以先檢查映像是否已損壞,而不進行任何變更。鍵入以下命令並按 Enter:
<code class="hljs bash">Dism /Online /Cleanup-Image /CheckHealth</code>

掃描只需幾秒鐘。如果未偵測到損壞,您可以執行更進階的掃描來確定元件儲存是否正常且可修復,同樣無需進行任何更改,只需鍵入:
<code class="hljs bash">Dism /Online /Cleanup-Image /ScanHealth</code>
如果 DISM 報表系統有問題映像,執行另一個進階掃描來自動修復這些問題。 DISM 將連接到 Windows 更新以根據需要下載並取代損壞的檔案。請注意,該過程可能最多需要 10 分鐘,並在 20 秒時掛起一段時間,但這是正常現象。鍵入以下命令:
<code class="hljs bash">Dism /Online /Cleanup-Image /RestoreHealth</code>
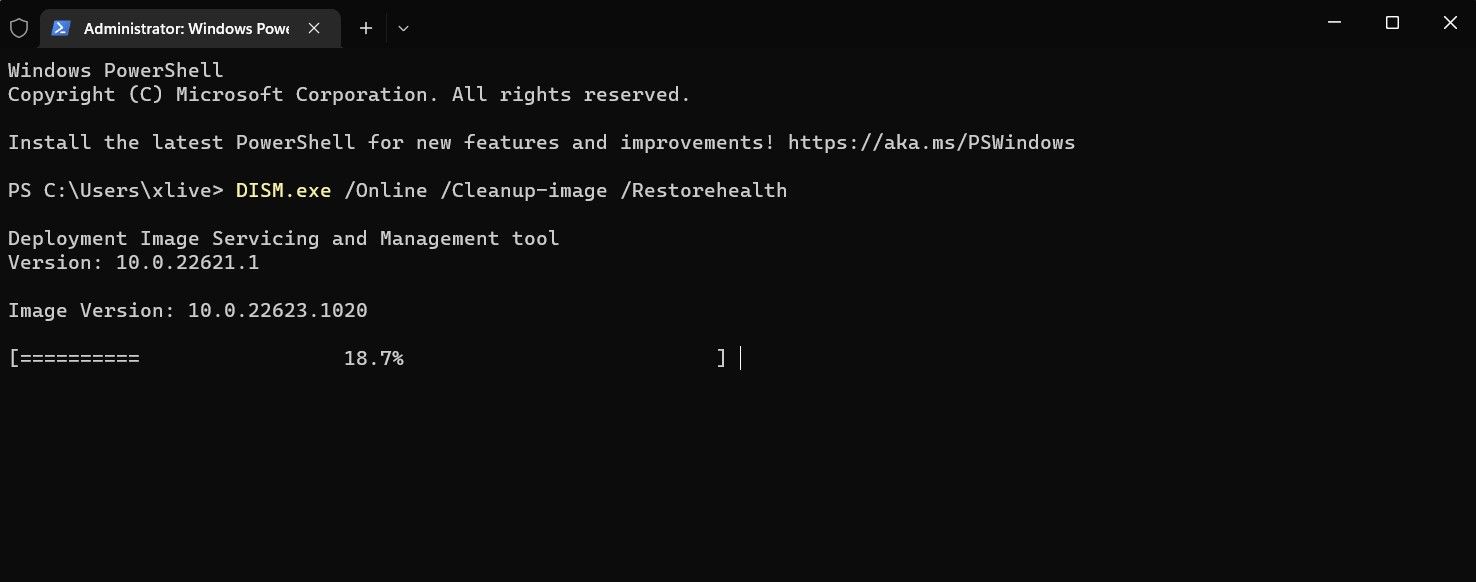
掃描和修復完成後,重新啟動 PC 並再次執行 SFC 以取代損壞或遺失的系統檔案。
現在您已了解 CHKDSK、SFC 和 DISM 的作用,運行這些 Windows 故障排除工具中的一個或多個將有望幫助您修復您的電腦。
但是,一個常見問題涉及執行這些系統測試的順序。您應該始終先執行 CHKDSK 嗎?或者總是在 SFC 之前運行 DISM 怎麼樣?
CHKDSK、SFC 和 DISM 沒有特定的順序,因為執行每個工具的原因取決於您遇到的問題。但是,如果執行 SFC 並發現損壞的檔案和其他問題,則應執行 DISM 來修復元件存儲,然後再次執行 SFC 來修復任何損壞的檔案。
如果您仍然遇到問題,請執行系統還原。這會將您的系統檔案、設定和程式恢復到正常運作的狀態。如果建立還原點時您的系統沒有損壞,則可能會解決您的損壞問題。
以上是Windows 中的 CHKDSK、SFC 和 DISM 有什麼不同?的詳細內容。更多資訊請關注PHP中文網其他相關文章!




