將小工具新增至您目前的鎖定畫面 使用鎖定畫面圖庫 選擇小工具將鎖定畫面與焦點模式連結 使用 iPhone 上的鎖定畫面小工具可快速存取有關您的行程、天氣等的資訊。您甚至可以將這些小部件綁定到特定的焦點模式,以便根據您正在執行的操作來顯示(或消失)不同的小部件。
要開始新增小工具,請喚醒您的手機(但不要透過向上滑動來解鎖),然後點擊並按住鎖定畫面。您應該會看到鎖定螢幕圖庫選擇器出現。點擊「自訂」將小工具新增到目前的鎖定畫面。

出現提示時點擊“鎖定畫面”,您將看到時鐘下方出現一個新的“新增小工具”區域。點擊它即可查看您可用的小部件清單。
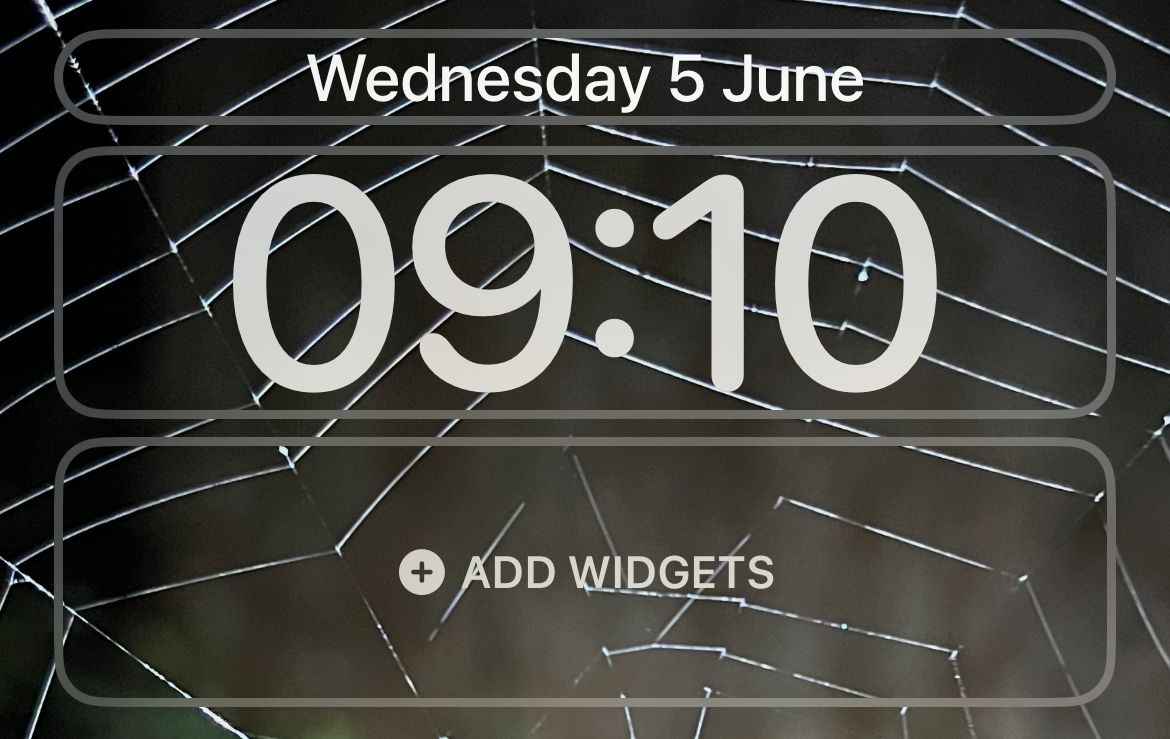
選取最多四個小部件、兩個大部件或兩個小部件和一個大部件的組合。點擊並按住可重新排序小工具,但請注意,iOS 對於放置某些小工具的位置有點挑剔。

關閉小工具選擇器並點擊「完成」以儲存佈局。




 ## 其他採用雙長矩形的形式,包括更詳細的天氣預報、即將到來的提醒、新聞標題以及有關市場和股票的資訊。您可以安裝其中兩個,或一個矩形和兩個較小的圓形小部件。
## 其他採用雙長矩形的形式,包括更詳細的天氣預報、即將到來的提醒、新聞標題以及有關市場和股票的資訊。您可以安裝其中兩個,或一個矩形和兩個較小的圓形小部件。
 當您選擇使用小工具時,您就放棄了在桌布中使用「深度效果」的能力。自訂桌布時可以使用「...」省略號按鈕進行切換。
當您選擇使用小工具時,您就放棄了在桌布中使用「深度效果」的能力。自訂桌布時可以使用「...」省略號按鈕進行切換。
 這種效果可以使影像的某些元素隨時間重疊,以獲得更動態的感覺。它看起來令人印象深刻,但並不是特別有用,小部件可以說更有用。
這種效果可以使影像的某些元素隨時間重疊,以獲得更動態的感覺。它看起來令人印象深刻,但並不是特別有用,小部件可以說更有用。
從圖庫中選擇鎖定畫面時,點選「焦點」按鈕將您選擇的鎖定畫面綁定到特定的焦點模式。假設您已經設定了焦點模式,這可以讓您在特定焦點模式處於活動狀態時顯示相關資訊。

因此,您可以設定「工作」鎖屏,在工作時間觸發並顯示日曆約會或股票信息,設定「健身」鎖屏,在您工作時打開使用健身環或手錶電池資訊以及自訂「停機」鎖定螢幕(可控制房屋周圍的智慧型裝置和新聞標題)在Apple Watch 上開始鍛鍊。

鎖定螢幕圖庫及其相關小工具已隨2022 年9 月的iOS 16 更新一起提供。裝置可能與 iOS 16 不相容。
以上是如何在 iPhone 鎖定畫面上放置小工具的詳細內容。更多資訊請關注PHP中文網其他相關文章!




