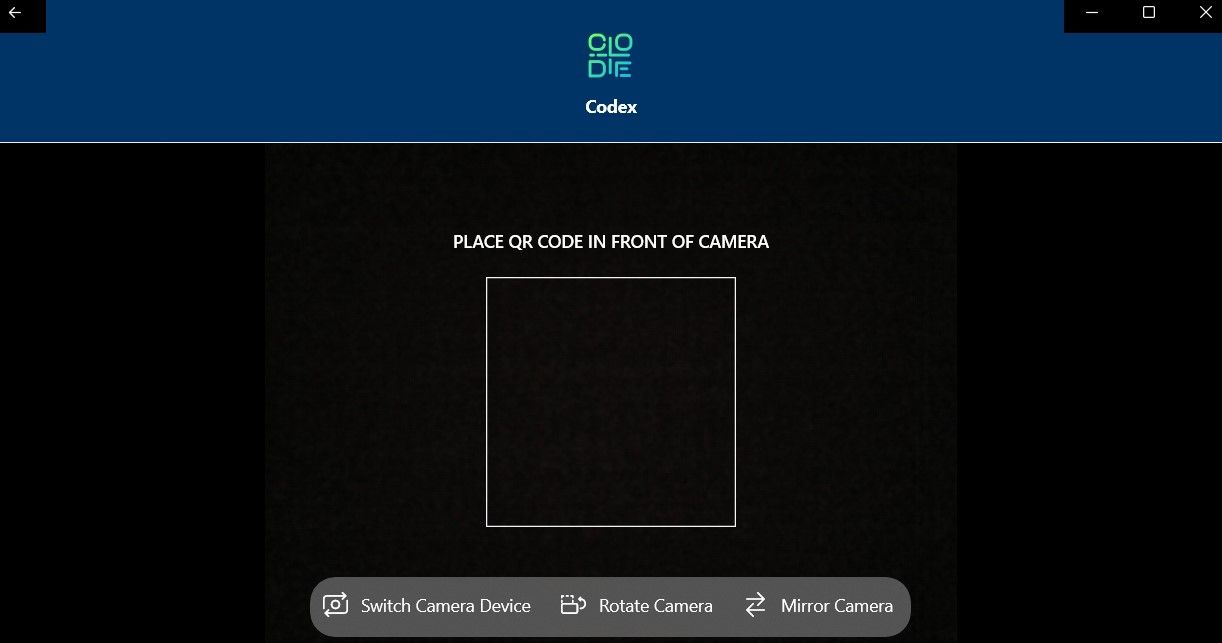Microsoft 在其 Windows 原生相機應用程式中新增了 QR 碼掃描器。您可以使用該應用程式在 Windows 10 和 Windows 11 電腦上快速掃描二維碼。以下是適用於任一作業系統的步驟:
- 點選工作列上的放大圖示或按 Win + S 開啟搜尋功能表。
- 在搜尋框中輸入相機,然後選擇出現的第一個結果。
- 按一下箭頭以顯示快門按鈕下方的條碼按鈕(在照片模式下)。
- 將您的二維碼放在電腦的相機前,應用程式將自動掃描它。選項可能不會如果您沒有執行最新版本的 Windows,則可見。在這種情況下,您必須啟用 Windows 相機應用程式中的實驗功能才能存取 QR 碼選項。操作方法如下:

使用 Windows 搜尋在電腦上開啟相機應用程式。如果需要協助,請查看如何使用 Windows 搜尋。
點擊左上角的齒輪圖示以開啟應用程式的設定。
- 點擊相關設定將其展開。
- 啟用嘗試新的實驗功能旁邊的開關。
-
- 完成上述步驟後重新啟動相機應用程序,您應該會看到二維碼掃描器選項。

2. 如何在 Windows 上從影像掃描 QR 碼
雖然 Windows 相機應用程式使掃描 QR 碼變得簡單,但它有一些限制。最大的障礙是它無法掃描電腦上現有影像的二維碼。為此,您可以使用線上二維碼掃描服務。操作方法如下:
開啟任何網頁瀏覽器並前往 ScanQR 網站。
在「從影像掃描 QR 碼」部分下,按一下「拖曳」或「瀏覽」選項。
- 從電腦中選擇包含二維碼的圖像,然後按一下「開啟」。
- 上傳影像後,網站應自動掃描影像並將結果顯示在「掃描資料」方塊中。如果需要,您可以從那裡複製結果。現已提供多款QR 碼掃描器應用程式。您可以使用 Codex 等應用程式在 Windows 電腦上快速掃描或產生 QR 碼。或者,您也可以使用簡單的線上工具來產生二維碼。
-
 使用 Codex 應用程式掃描二維碼:
使用 Codex 應用程式掃描二維碼:
-
 在您的電腦上下載並安裝 Codex 應用程序,然後打開它。
在您的電腦上下載並安裝 Codex 應用程序,然後打開它。
點選掃描二維碼按鈕。
選擇相機選項。
選擇“是”,允許 Codex 應用程式使用相機。
將二維碼放在相機前。 - 該應用程式將自動掃描您的二維碼並在應用程式內瀏覽器中將其開啟。在中掃描二維碼電腦上,請依照下列步驟操作:

- 從下列畫面中選擇檔案。
- 點選選擇影像按鈕。
- 找到包含二維碼的圖像,然後按一下「開啟」。
-

應用程式將立即掃描所選影像中的二維碼並將其開啟。
您現在已經了解了一些在 Windows 電腦上掃描 QR 碼的快速而簡單的方法。相機應用程式中內建的二維碼掃描器、專用的二維碼掃描器應用程式或基於網路的解決方案應該可以滿足您日常使用的需要。
以上是如何在 Windows 上掃描二維碼的詳細內容。更多資訊請關注PHP中文網其他相關文章!
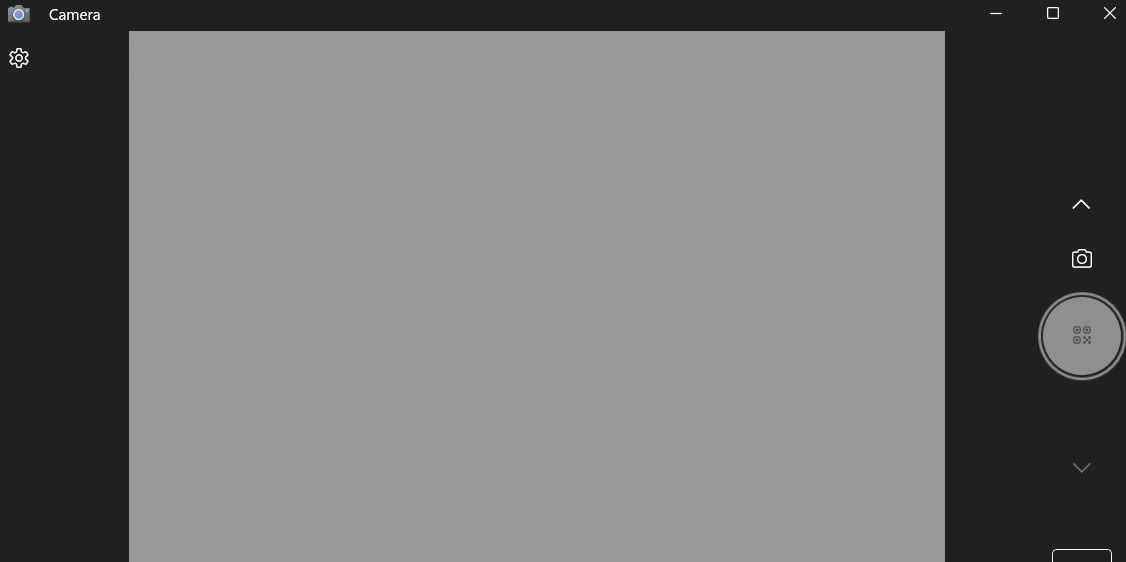
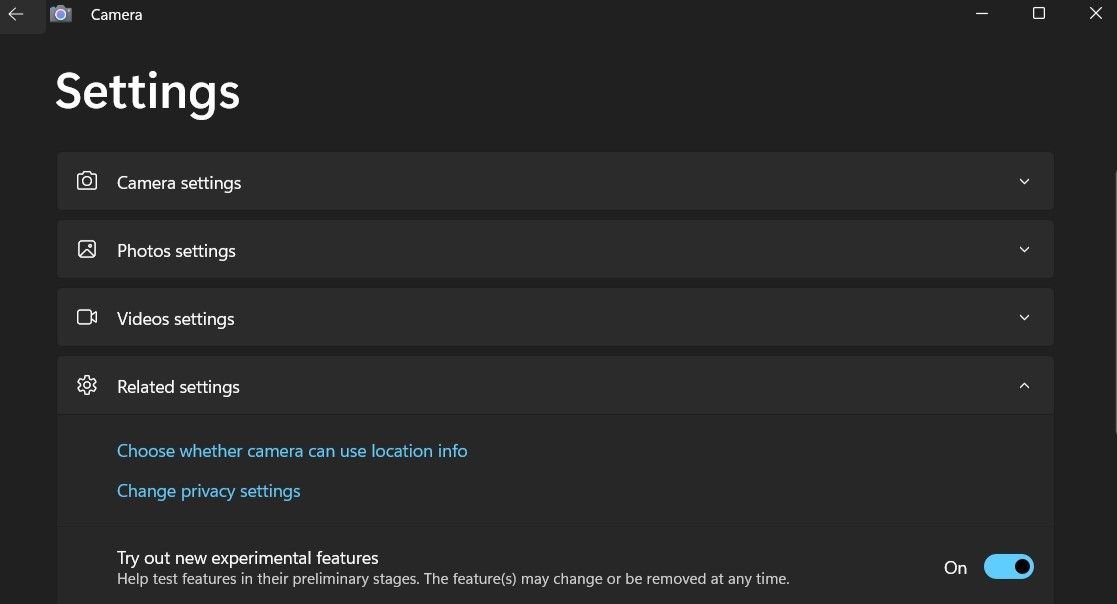
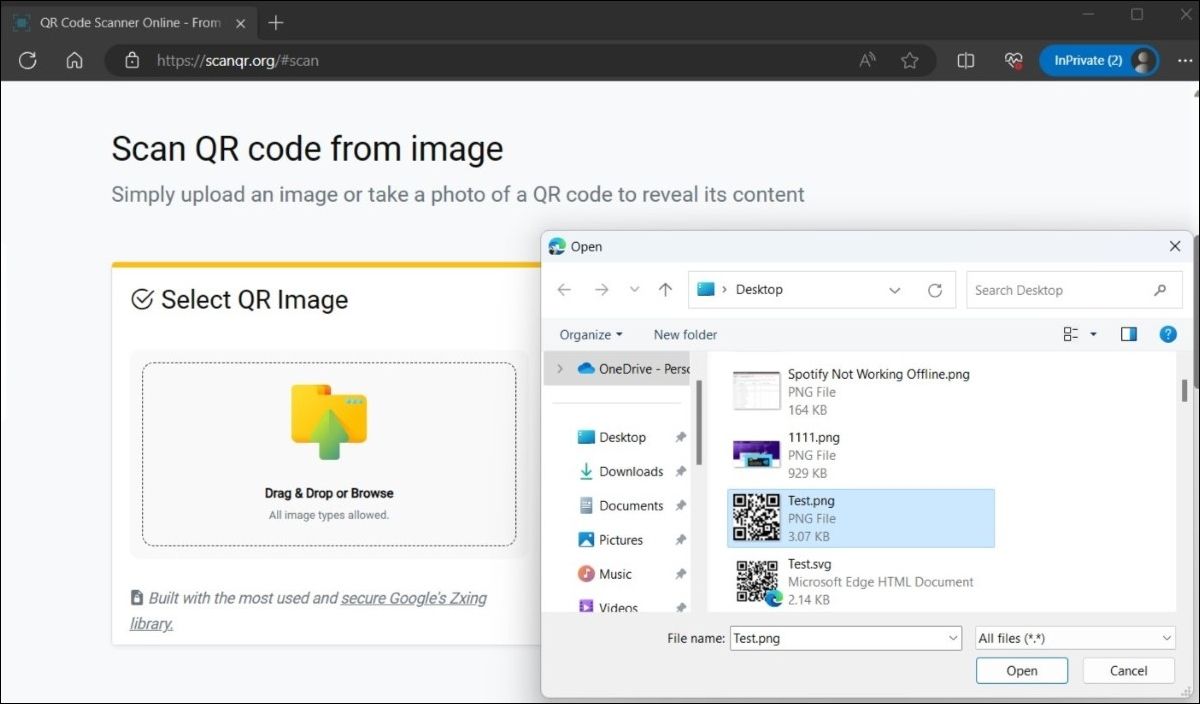 使用 Codex 應用程式掃描二維碼:
使用 Codex 應用程式掃描二維碼: 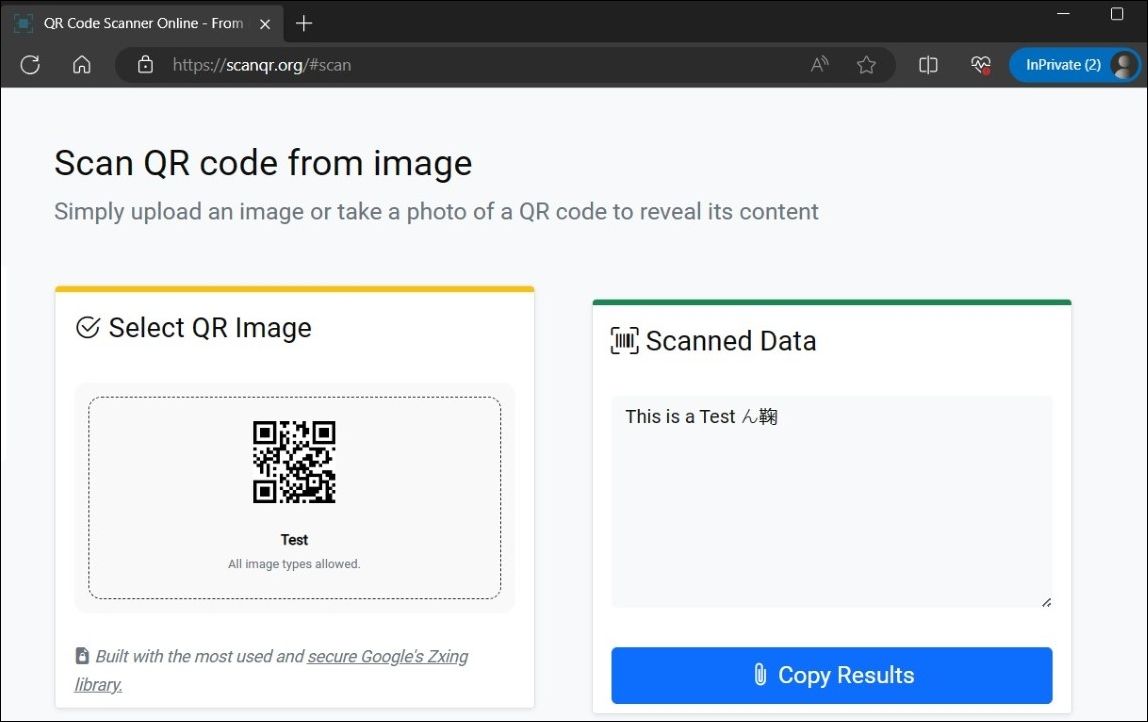 在您的電腦上下載並安裝 Codex 應用程序,然後打開它。
在您的電腦上下載並安裝 Codex 應用程序,然後打開它。