由於系統檔案損壞或 Windows 檔案總管發生臨時故障,可能會發生此問題。以下是一些故障排除步驟,可協助您修復和復原 Windows 11 中的複製貼上功能。剪貼簿資料會有所幫助。這樣做將刪除您的剪貼簿歷史記錄(固定項目除外)。
如果問題仍然存在,請執行快速重新啟動以刷新硬體元件以及 Windows 服務和應用程序,以修復電腦的臨時故障。 2. 執行乾淨啟動

您可以執行乾淨啟動以確定第三方應用程式衝突是否導致複製貼上功能故障。第三方應用程式衝突是導致此問題的常見因素之一。
## 按 Win + R 開啟「執行」。
鍵入 msconfig.msc 並按一下「確定」以開啟「系統配置」。您也可以在 Windows 搜尋中搜尋系統配置並開啟該應用程式。
 任務管理器將在「啟動」標籤中開啟。
任務管理器將在「啟動」標籤中開啟。  如果問題在乾淨啟動模式下仍然存在,請繼續執行後續步驟。在此之前,請啟用系統配置中所有已停用的服務。
如果問題在乾淨啟動模式下仍然存在,請繼續執行後續步驟。在此之前,請啟用系統配置中所有已停用的服務。 如果剪貼簿問題是由已知的 Windows 11 錯誤引起的,請檢查 Windows 更新標籤以查看是否有新修補程式或修復可用。
若要安裝 Windows 更新:
開啟「開始」並按一下「設定」。
接下來,開啟左側窗格中的「Windows 更新」標籤。
安裝所有重要更新並重新啟動您的電腦。
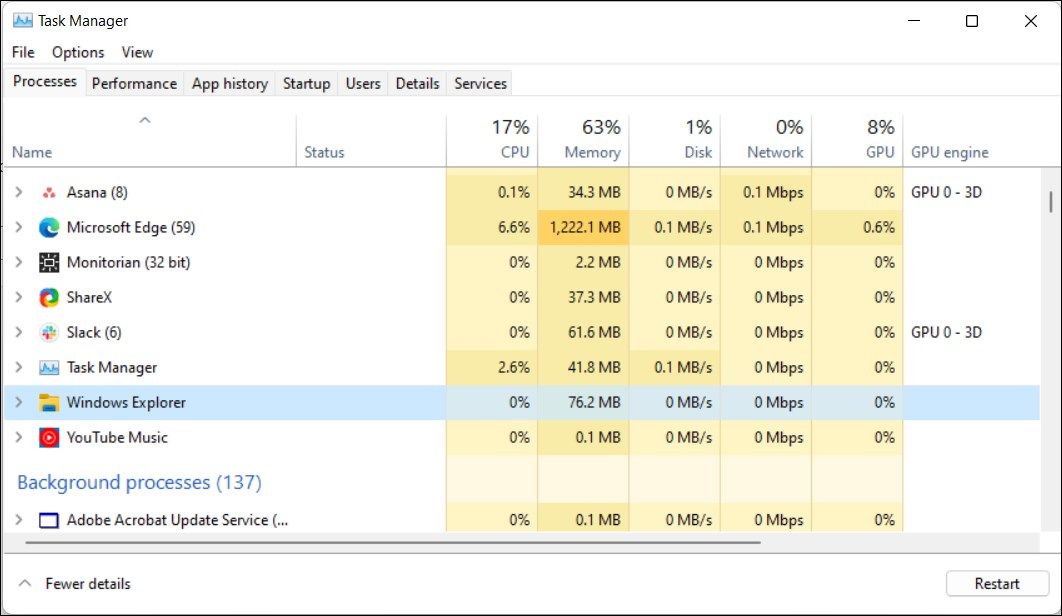
Windows 11 具有內建鍵盤故障排除程序,可尋找並修復常見問題。它修復了由於驅動程式故障和鍵盤配置不正確而觸發的問題。
若要執行鍵盤疑難排解:
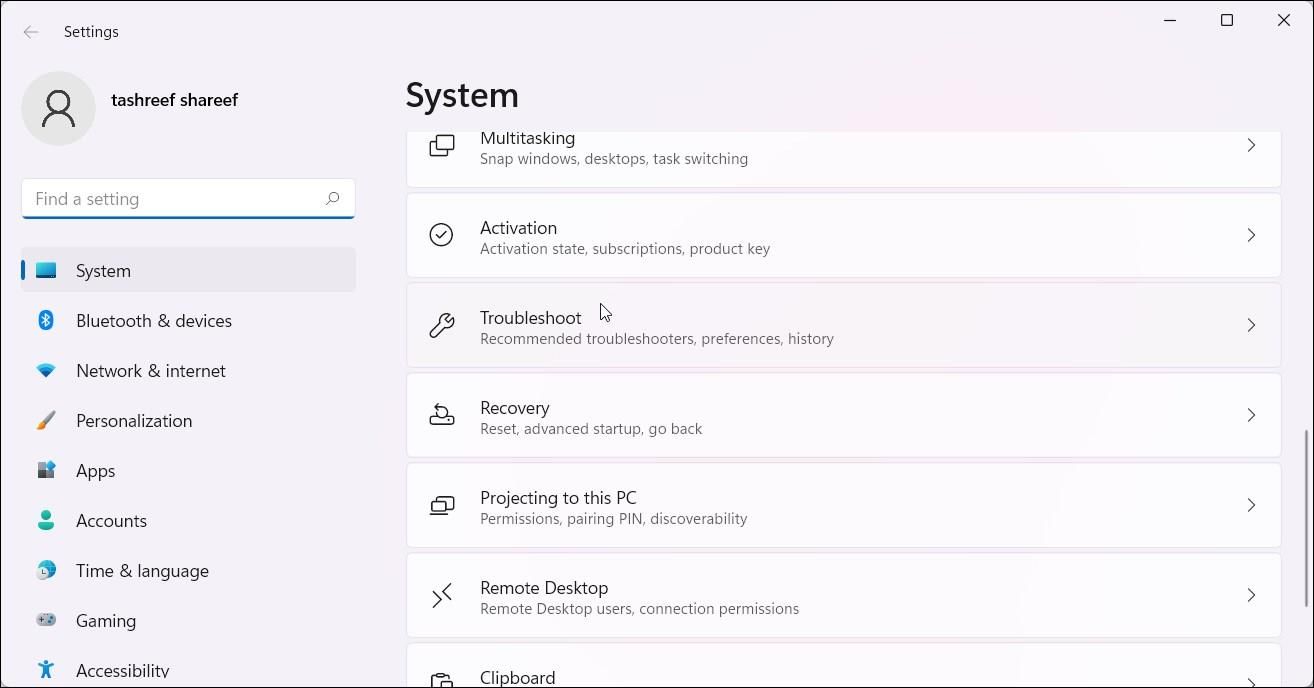
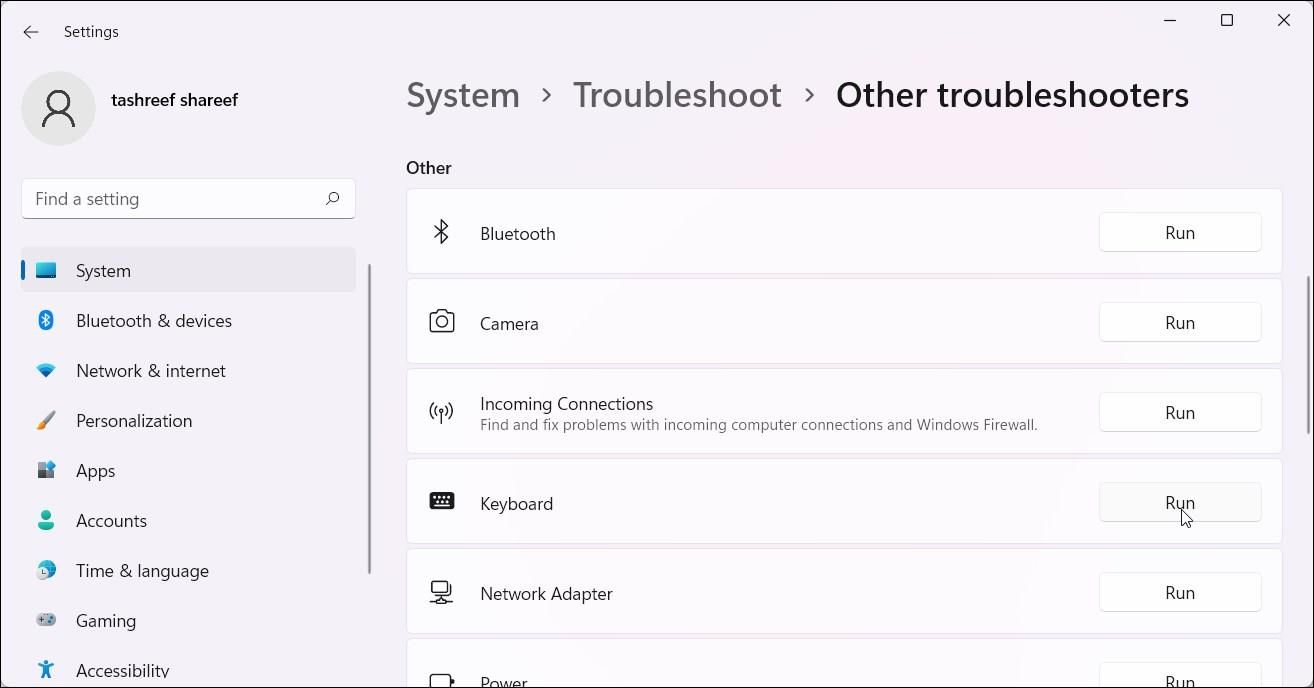
<code class="hljs ">msdt.exe /id KeyboardDiagnostic</code>
6. 重置 rdpclip.exe 進程
如果使用遠端桌面連線時複製貼上功能不起作用,重新啟動 Rdpclip.exe 進程可以幫助您複製和貼上文字和檔案在本機和遠端電腦之間。
若要重新啟動 rdpclip.exe 進程,請按 Win+X 並選擇工作管理員。在任務管理器中,開啟「詳細資料」標籤並找到 rdpclip.exe 進程。要結束該進程,請右鍵單擊 rdpclip.exe,然後選擇「結束任務」。
若要重新啟動該進程,請在工作管理員中按一下執行新任務,鍵入 rdpclip.exe,然後按一下確定。
 7. 檢查鍵盤是否有硬體問題 如果您在 Windows 上重新對應了鍵盤按鍵,請確保 Ctrl + C / Ctrl + V 快速鍵設定正確。另外,找出 Ctrl 鍵的問題。您的鍵盤可能有多個 Ctrl 鍵。嘗試使用鍵盤右下角的附加 Ctrl 鍵進行複製和貼上。如果有效,則您可能遇到的是左 Ctrl 鍵故障。如果按鍵發生故障,可以透過多種方法修復電腦鍵盤上損壞的按鍵。
7. 檢查鍵盤是否有硬體問題 如果您在 Windows 上重新對應了鍵盤按鍵,請確保 Ctrl + C / Ctrl + V 快速鍵設定正確。另外,找出 Ctrl 鍵的問題。您的鍵盤可能有多個 Ctrl 鍵。嘗試使用鍵盤右下角的附加 Ctrl 鍵進行複製和貼上。如果有效,則您可能遇到的是左 Ctrl 鍵故障。如果按鍵發生故障,可以透過多種方法修復電腦鍵盤上損壞的按鍵。 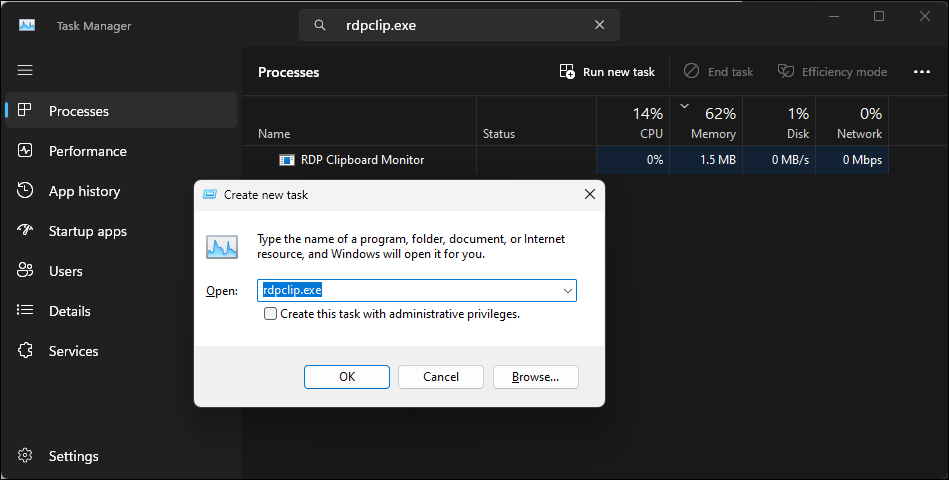
8. 執行系統檔案檢查器
若要執行系統檔案檢查器工具,請以管理員身分開啟命令提示字元並執行命令:
按 Win 鍵,然後鍵入 cmd。 右鍵單擊“命令提示字元”,然後選擇“以管理員身份執行”。 ,然後按Enter:<code class="hljs bash">DISM /Online /Cleanup-Image /RestoreHealthSfc /scannow</code>
 您可以在 Windows 11 中建立新的本機使用者帳戶來檢查問題是否僅限於目前使用者。您可以使用「設定」應用程式中的「帳戶」選項在 Windows 11 中建立新的本機使用者帳戶。
您可以在 Windows 11 中建立新的本機使用者帳戶來檢查問題是否僅限於目前使用者。您可以使用「設定」應用程式中的「帳戶」選項在 Windows 11 中建立新的本機使用者帳戶。 如果沒有任何幫助,請嘗試修復並安裝 Windows 11。
以上是如何修復複製和貼上在 Windows 11 中不起作用的問題的詳細內容。更多資訊請關注PHP中文網其他相關文章!




