Apple Books 可讓您購買、租借和閱讀書籍,聆聽有聲書(在支援的區域),或匯入和閱讀從其他來源下載的文件。但是,您可以在應用程式中執行的操作比您可能意識到的要多得多,所以讓我們深入了解一下。
了解您的閱讀進度可以讓您了解您已閱讀一本書的程度,並可能激勵您閱讀更多內容。圖書應用程式可以輕鬆檢查您的閱讀進度。
在您的 iPhone 或 iPad 上,開啟書籍並前往您目前正在閱讀的頁面。點擊頁面中心的任何位置。
您現在將看到兩個數字;一個位於頁面頂部,另一個位於頁面底部。

頂部的數字表示目前章節剩餘的頁數。同時,底部的數字顯示您到目前為止已閱讀了多少頁(在書中的總頁數中)。

如果您最近閱讀不多,閱讀目標功能可以幫助您回到正軌。啟用後,它會告訴您每天花費多少分鐘閱讀以及每年完成的書籍和有聲讀物的數量。
若要開啟閱讀目標,請開啟 iPhone 或 iPad 上的“設定”,然後選擇“書籍”。

向下捲動到「閱讀目標」部分,然後開啟「閱讀目標」旁邊的開關。









 ## 現在,輸入一個數字,然後點擊結果以開啟該頁面。
## 現在,輸入一個數字,然後點擊結果以開啟該頁面。
 您也可以使用此搜尋功能來尋找書中的特定內容。只需輸入您想要尋找的文本,應用程式就會顯示書中該文本的所有實例。
您也可以使用此搜尋功能來尋找書中的特定內容。只需輸入您想要尋找的文本,應用程式就會顯示書中該文本的所有實例。
 點擊其中一個即可跳入並閱讀。
點擊其中一個即可跳入並閱讀。
5 添加書籤(不僅僅是一個)
 您會在頁面右下角看到一個書籤圖標,表示它已加書籤。圖書應用程式將一本書的所有書籤保存在一個地方。您可以透過點擊選單按鈕並進入「書籤和突出顯示」來存取它們。
您會在頁面右下角看到一個書籤圖標,表示它已加書籤。圖書應用程式將一本書的所有書籤保存在一個地方。您可以透過點擊選單按鈕並進入「書籤和突出顯示」來存取它們。
 當您想要刪除書籤時,這很簡單。點選書籤圖示調出選單,然後再次點選書籤按鈕。
當您想要刪除書籤時,這很簡單。點選書籤圖示調出選單,然後再次點選書籤按鈕。
6 突出顯示文字並做筆記
若要反白 Apple Books 中的文本,請點選並按住某個單字,當它顯示抓取點時,移動它們以調整您的選擇。
 接下來,點擊文字上方上下文選單中顯示的「反白」按鈕。
接下來,點擊文字上方上下文選單中顯示的「反白」按鈕。
 然後,選擇您想要用於突出顯示的顏色。或者,您可以點擊“U”按鈕在文字下劃線。
然後,選擇您想要用於突出顯示的顏色。或者,您可以點擊“U”按鈕在文字下劃線。
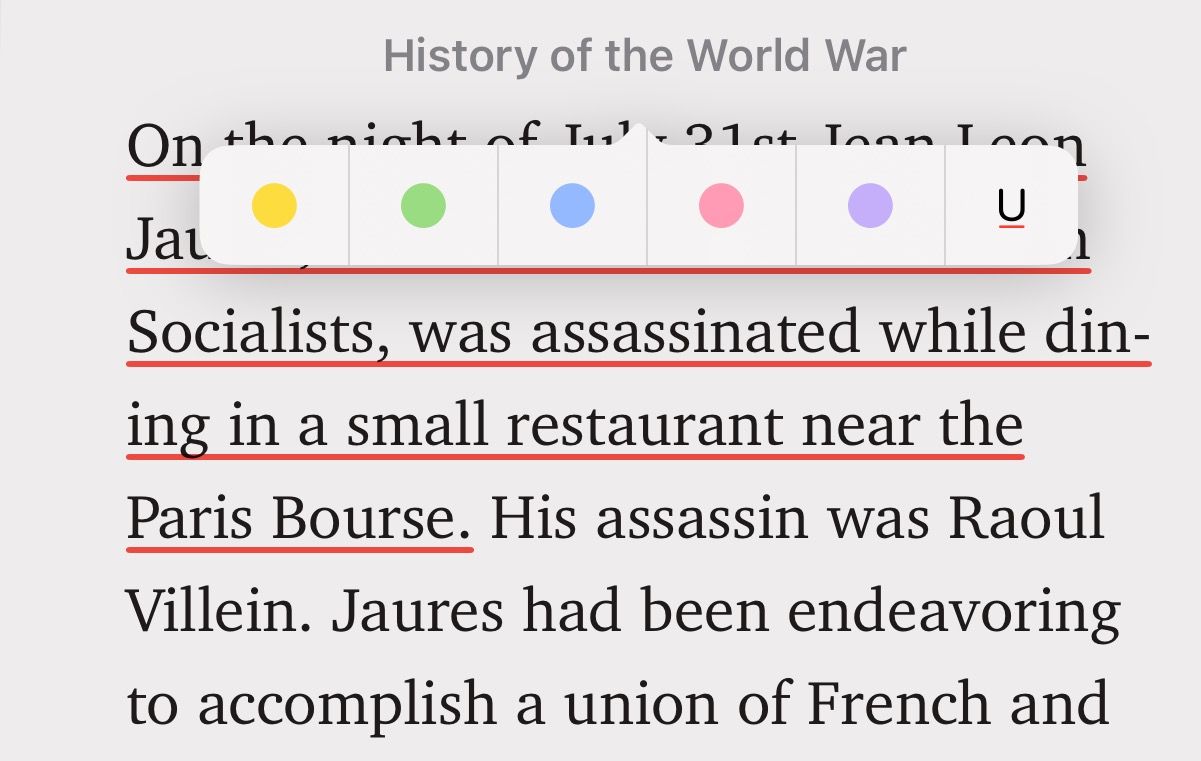 如果您想要在突出顯示中新增註釋,請點擊突出顯示的文本,然後從選單中選擇「新增註釋」。
如果您想要在突出顯示中新增註釋,請點擊突出顯示的文本,然後從選單中選擇「新增註釋」。
 開始輸入您的註解並點擊「完成」。將註釋新增至突出顯示後,您將在文字旁邊看到一個方塊。點擊此框可查看註解。
開始輸入您的註解並點擊「完成」。將註釋新增至突出顯示後,您將在文字旁邊看到一個方塊。點擊此框可查看註解。
## 或者,如果一頁上有多個註釋,您可以在一個位置查看它們。點擊頁面右下角的選單按鈕,然後選擇「書籤和反白」。切換到「亮點」選項卡,您將在此頁面上看到該書的所有亮點和註釋。 
圖書應用程式的最佳功能之一是跨裝置同步,它可以在所有 Apple 裝置上同步您的內容。它允許您拿起正在一台設備上閱讀或收聽的書籍或有聲讀物,並在另一台設備上繼續閱讀或收聽。
除了同步閱讀進度之外,Apple Books 還可以同步並讓您存取所有書籤、突出顯示和筆記,並且能夠在所有裝置上建立新的書籤、突出顯示和筆記。
若要在 Apple Books 中啟用同步,請開啟 iPhone 或 iPad 上的「設定」應用程式,然後點選螢幕頂部的您的姓名。

選擇「iCloud」。

在「使用 iCloud 的應用程式」下,點擊「顯示全部」。



若要將 PDF 匯入 Apple Books,請前往包含 PDF 文件的應用程式。開啟 PDF,按一下「共享」按鈕。這包括您在 Safari 中開啟的所有 PDF。




 ## 由於圖書商店內容非常詳盡,因此無論您是否打算以數位方式(或在 Apple Books 服務上)閱讀圖書,您都可以使用此功能來追蹤圖書。
## 由於圖書商店內容非常詳盡,因此無論您是否打算以數位方式(或在 Apple Books 服務上)閱讀圖書,您都可以使用此功能來追蹤圖書。
應用程式通知可能會很煩人,尤其是當您試圖集中註意力時。值得慶幸的是,有一種解決方法可以讓您的 iPhone 或 iPad 在閱讀時靜音,這樣您就可以不間斷地閱讀書籍。它涉及使用“焦點”功能,該功能可讓您限製或關閉通知以減少干擾(同時讓真正重要的事情通過,例如來自家庭成員的電話)。
以上提示將幫助您像專業人士一樣使用 Apple Books,並提升您在 iPhone 或 iPad 上的閱讀體驗。當您在應用程式上花費更多時間時,您將探索更多此類提示和功能,並能夠從中獲得更多收益。
以上是Apple Books 的功能遠遠超出您的想像(因此請使用這 10 個提示)的詳細內容。更多資訊請關注PHP中文網其他相關文章!




