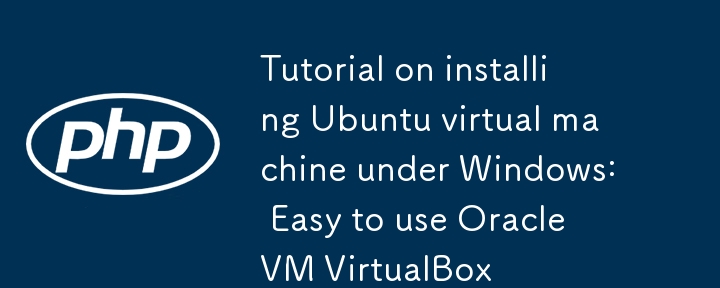
在Windows下安裝Ubuntu虛擬機器。選擇讓OracleVMVirtualBox安裝Ubuntu虛擬機器。
1.下載並安裝OracleVMVirtualBox:造訪OracleVMVirtualBox的官方網站(),下載適用於Windows的安裝包,並依照安裝精靈的指示進行安裝。
2.下載UbuntuISO鏡像:造訪Ubuntu官方網站()vm虛擬機安裝linux,從下載頁面選擇合適的Ubuntu版本的ISO鏡像文件,請根據我選擇Desktop版本。
3.建立新的虛擬機器:開啟OracleVMVirtualBox,點選"新建"按鍵,根據精靈建立新的虛擬機器。在流程中,指定虛擬機器的名稱、類型(Linux)、版本(對應Ubuntu的版本)、記憶體大小等。
4.指派虛擬光碟機:在選擇硬盤類型時,選擇"建立虛擬光碟機"並依預設設定。之後,在分配虛擬光碟機頁面,選擇"動態分配"並決定虛擬光碟機的大小。


##5.安裝Ubuntu作業系統:選擇新建立的虛擬機,點選"設定"按鍵步入設定頁面。在設定頁中,選擇"儲存"選項卡,點擊"空"下的c盤圖示vm虛擬機安裝linux,在右側的"光盤圖示"處,選擇"虛擬光盤檔案",並導航到你下載的UbuntuISO鏡像檔。點選"確定"儲存設定。
6.啟動虛擬機:選擇新建立的虛擬機,點選"啟動"按鍵來啟動虛擬機。此時,虛擬機器將載入UbuntuISO鏡像檔。
7.安裝Ubuntu:在虛擬機器啟動時,你將會看見Ubuntu安裝介面。選擇"InstallUbuntu",依照嚮導進行安裝。你可以選擇安裝選項、鍵盤佈局、分割區等設定。
8.完成安裝:完成安裝過程後,會向你提示重新啟動虛擬機器。重啟後,你就可以登入Ubuntu作業系統中。
擴充:
一、在安裝完新的Ubuntu系統後,以下是一些常見的工具和軟體,可以提供更好的使用體驗和功能:
1.更新與升級工具:安裝後,首先要確保系統是最新的。可以使用以下命令來更新和升級系統:

#sudoaptupdate
此指令用於更新軟體包清單。它會偵測軟體包管理系統的儲存庫,並下載最新的軟體包資訊。它不會安裝或升級軟體包,只是更新可用軟體包的清單。
sudoaptupgrade
此指令用於升級已安裝的軟體包。它將現有軟體包更新到最新可用的版本。
2.網路工具:Ubuntu預設早已安裝了一些基本的網路工具,但你可能還必須要額外的工具來進行網路除錯、管理和監控。一些常見的網路工具包括:
wget:命令列下載工具。
curl:用於在命令列中發送HTTP懇求。

#net-tools:提供網路確診和設定工具,如ifconfig、netstat等。
traceroute:用於追蹤網路封包的路徑。
可以使用以下命令安裝此工具:
sudoaptinstallwgetcurlnet-toolstraceroute
3.安裝GNU工具鏈和其他必要的開發工具,執行以下命令:
sudoaptinstallbuild-essential
4.程式碼重構工具Cmake、make安裝嵌入式linux 訓練linux運維最佳實踐,執行以下指令
sudoaptinstallcmakemake
 二、虛擬機器與宿主機之間資料傳輸(共用資料夾、共用貼上、拖放)必須安裝提高功能,請參考如下:
二、虛擬機器與宿主機之間資料傳輸(共用資料夾、共用貼上、拖放)必須安裝提高功能,請參考如下:
1.安裝依賴函式庫
在Ubuntu中開啟終端機窗口,並確保你的系統已更新。之後,安裝編譯核心模組所需的依賴函式庫。執行以下命令:
sudoaptupdate
sudoaptinstallbuild-essentialdkmslinux-headers-$(uname-r)
2.執行提高功能安裝程式:回到Ubuntu虛擬機,開啟一個終端機窗口,切換到硬碟的掛載目錄。執行以下命令:
cd/media//VBox*
3.執行提高功能安裝腳本:執行以下命令以執行提高功能安裝腳本:
sudo./VBoxLinuxAdditions.run
4.完成安裝和重新啟動:等待提高功能安裝程序完成。安裝完成後,重新啟動Ubuntu虛擬機,以使提高功能生效。你可以透過執行以下命令重新啟動:
sudoreboot ###之後就可以愉快地在宿主機器和虛擬機器之間檔案拖放、文字複製貼上了。 ### ###
以上是Windows 下安裝 Ubuntu 虛擬機器教學:使用 Oracle VM VirtualBox 輕鬆搞定的詳細內容。更多資訊請關注PHP中文網其他相關文章!




