如何在 Win11 系統中解決「無法初始化圖形裝置」錯誤?許多遊戲愛好者在使用 Win11 系統時遇到了「無法初始化圖形裝置」的惱人錯誤,導致遊戲閃退或顯示異常。本教學將由 php小編新一為您提供兩種有效的解決方法。如果您也遇到了此問題,請繼續閱讀以下步驟來解決它。
win11初始化圖形裝置失敗解決方法
方法一
#1、先按下鍵盤win+r快速鍵調出運行,然後輸入gpedit.msc回車確定。
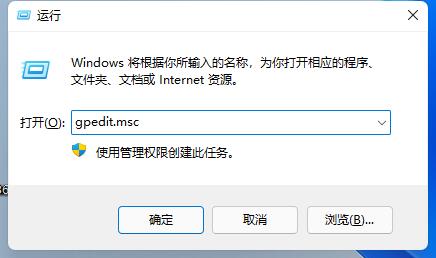
2、開啟群組原則編輯器,進入管理範本再進入Windows元件。
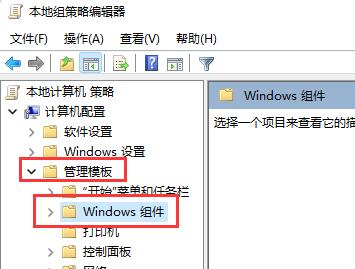
3、接著找到應用程式相容性,雙擊開啟其中的關閉程式相容性助理。
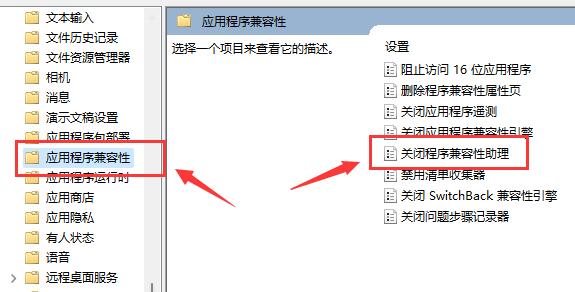
在開啟之後勾選其中的已啟用,再點選下方確定。設定完成後再嘗試開啟遊戲,如果不行的話再嘗試下面的操作。
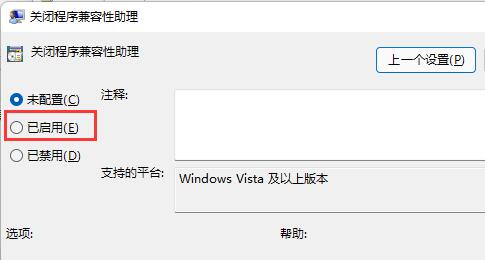
方法二
#1、先右鍵點選桌面開始功能表開啟右鍵選單。
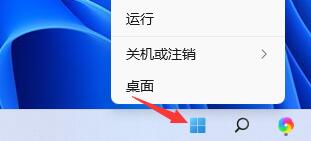
2、然後在上面找到並開啟裝置管理員。
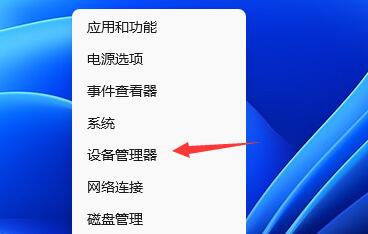
3、接著在其中展開顯示適配器,右鍵選取其中的設備,選擇更新驅動程式。
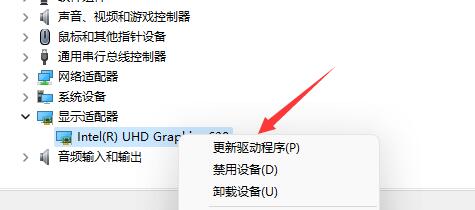
4、最後選擇自動搜尋驅動程序,安裝搜尋到的驅動程式就可以解決驅動導致的無法初始化圖形裝置問題了。
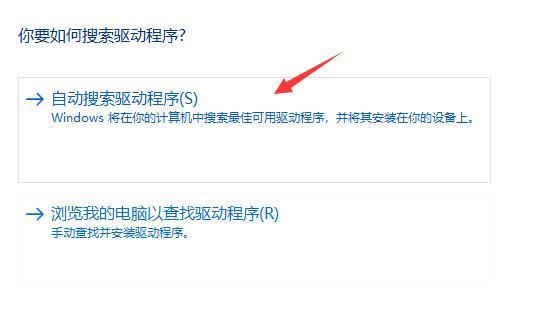
以上是win11無法初始化圖形設備解決方法? win11初始化圖形設備失敗解決方法的詳細內容。更多資訊請關注PHP中文網其他相關文章!




