如果您想玩任何 Electronic Arts 遊戲,則需要 EA 應用程序,但該程式有時會完全拒絕啟動,從而導致您根本無法玩。您可以嘗試以下一些修復措施來使 EA 應用程式重新運行。
最簡單的解決方案通常是最好的,在這裡聽起來確實如此。當您從桌面捷徑或「開始」功能表啟動 EA 應用程式時,它預設為 ELauncher.exe,而不是 EADesktop.exe。我不知道是什麼導致了該問題,但啟動器可能無法找到並啟動 EA 桌面應用程式執行檔。
無論哪種方式,您要做的就是使用 EADesktop.exe 從安裝目錄啟動 EA 應用程式。找到安裝目錄的快速方法是右鍵單擊桌面上的 EA 快捷方式,然後導航到“屬性”>“EA”。開啟文件所在位置。接下來,找到 EADesktop.exe,右鍵單擊它,然後選擇「以管理員身份執行」。
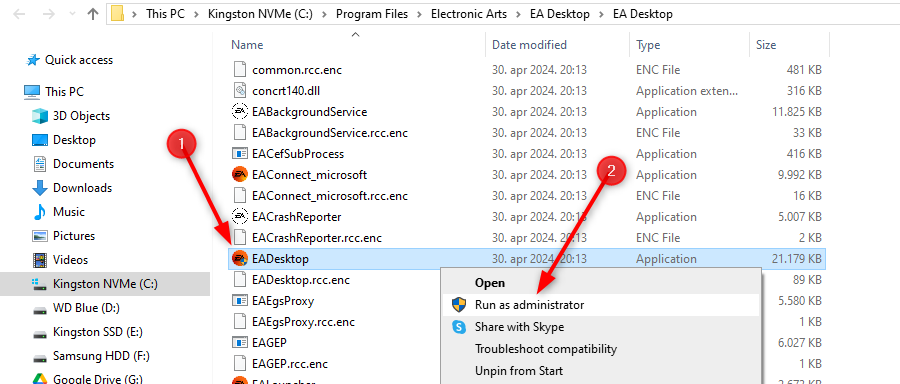
這是唯一對我有用的解決方案,因為啟動器不斷給我一個「Windows 找不到」錯誤。如果這對您不起作用,請嘗試右鍵單擊 EADesktop.exe,然後選擇“屬性”>“Windows 7”以相容模式啟動它。相容性>以相容模式運行此程式> Windows 7。點擊“應用”,然後點擊“確定”,嘗試再次運行該應用程式。如果此修復對您有效,您可以透過右鍵點擊EADesktop.exe 並使用「建立捷徑」選項來建立桌面捷徑。做,您可以手動移動它。
啟用 Unicode UTF-8 語言支援
若要在 Windows 10 和 11 中啟用該選項,請按 Windows+R,然後輸入「intl.cpl」並點選「確定」。點擊“管理”選項卡,前往“更改系統區域設定”,然後選取“Beta:使用 Unicode UTF-8 進行全球語言支援”旁邊的方塊。重新啟動系統並嘗試啟動 EA 應用程式。
刪除 EA App 快取
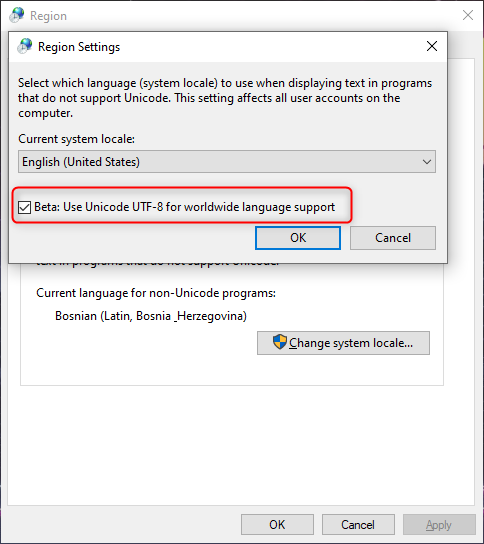
若要刪除緩存,請按 Windows+R,然後輸入「%localappdata%」並點選「確定」。找到“EADesktop”和“Electronic Arts”資料夾並將其刪除。如果出現錯誤提示應用程式正在背景執行,請按 Ctrl+Shift+Esc 開啟工作管理員。找到並結束任務“EA”和“EA 後台服務”,然後再次嘗試刪除這些資料夾。之後,重新啟動系統並嘗試啟動 EA 應用程式。
確保您的防毒軟體不會阻止 EA 應用程式
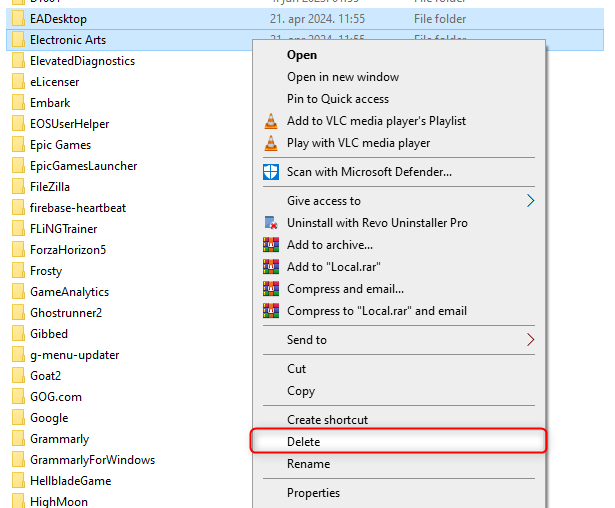
開啟「開始」並使用搜尋列尋找「Windows 安全性」。點擊“病毒和威脅防護”並開啟“防護歷史記錄”。瀏覽已刪除檔案的清單。如果您遇到任何與 EA 應用程式或 Electronic Arts 相關的內容,請選擇它並按一下「復原」。如果您有第三方防毒軟體,請檢查其隔離文件,確保它們都與 Electronic Arts 或 EA 應用程式無關。如果是,請恢復它們。
如果您使用 Frosty Mod Manager 來安裝 Frostbite 遊戲的 mod,則此修復可能適合您。開啟“開始”並使用搜尋欄鍵入“環境變數”。開啟“編輯系統環境變數”,點擊“環境變數...”,找到GAME_DATA_DIR變量,點擊“刪除”將其刪除。點擊“確定”,重新啟動系統,然後嘗試再次啟動 EA 應用程式。
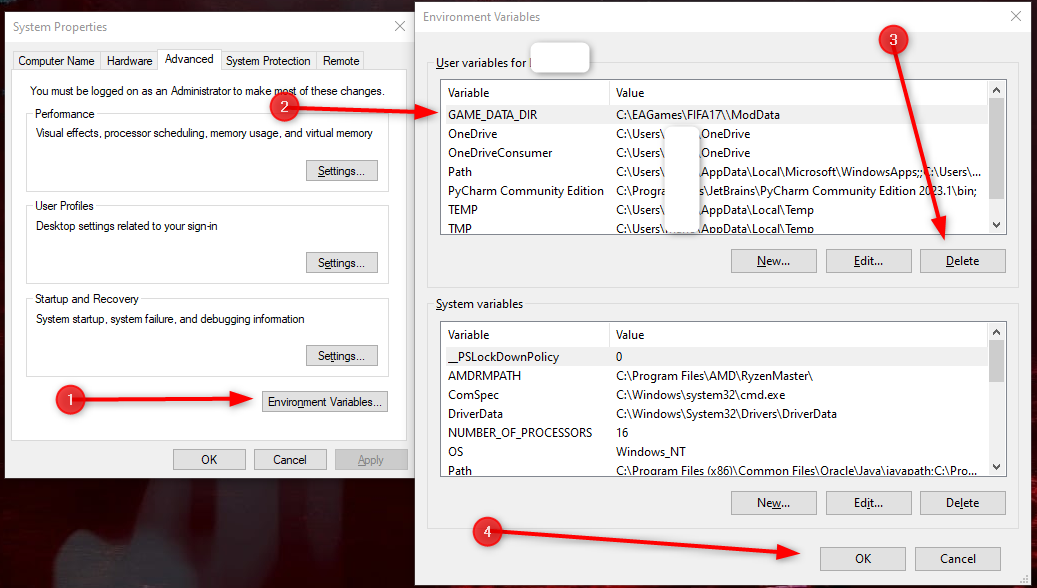
重新安裝 EA 應用程式是最後的手段,但您不能只使用傳統的卸載程式來刪除這個討厭的程序,因為它不會刪除所有檔案。若要徹底卸載,請開啟檔案總管,然後前往 (C:) 磁碟機。在頂部功能表上,按一下「檢視」並啟用「隱藏項目」。開啟現在可見的「ProgramData」資料夾,然後使用右側的搜尋列尋找「EA」。
您將會遇到一個名稱以「EAapp」開頭,後面跟著一串數字的檔案。右鍵單擊它並選擇“卸載”。確認出現的任何提示,該程式將完全卸載。完成後,重新啟動系統,然後前往 EA 官方網站,下載 EA App 安裝程序,然後重新安裝該應用程式。
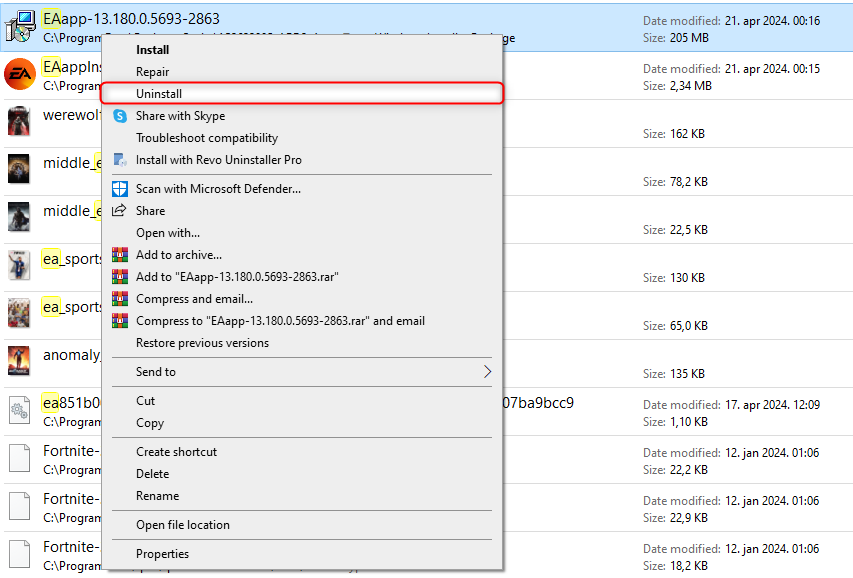
您可以嘗試最後一個修復方法,那就是透過 BIOS 停用安全啟動。由於我無法全心全意地建議停用關鍵的安全功能來讓 EA 應用程式正常運行,因此我建議改為聯繫他們的支援人員。請務必提及您已嘗試了本文中的所有步驟,但 EA 應用程式仍然無法開啟。
希望您已成功修復 EA 應用程式並啟動您的遊戲。這是一個常見問題,我們希望 EA 能夠聽取我們的回饋並修復該應用程式。儘管如此,感謝社區,我們還是設法找到了解決方法,讓我們回到了我們最喜歡的 EA 遊戲中。
以上是EA 應用程式無法運作?這是修復方法的詳細內容。更多資訊請關注PHP中文網其他相關文章!




