Windows loves to hide many hidden gems under its familiar interface that can add magic to your regular Windows experience. From time-saving shortcuts to built-in tools that can rival third-party apps, today we unveil 11 functionalities on Windows 11 that you want to take advantage of.
Among all the hype about Microsoft's Recall feature on Windows and new privacy concerns, it's time to limit the data Microsoft collects from you. Luckily, you can tweak some of the privacy options from Windows Settings. Go to Settings > Privacy & Security. Under "Windows Permissions", go to "General."

By default, everything is turned on. Use the toggle buttons to turn off the data you share with Windows.
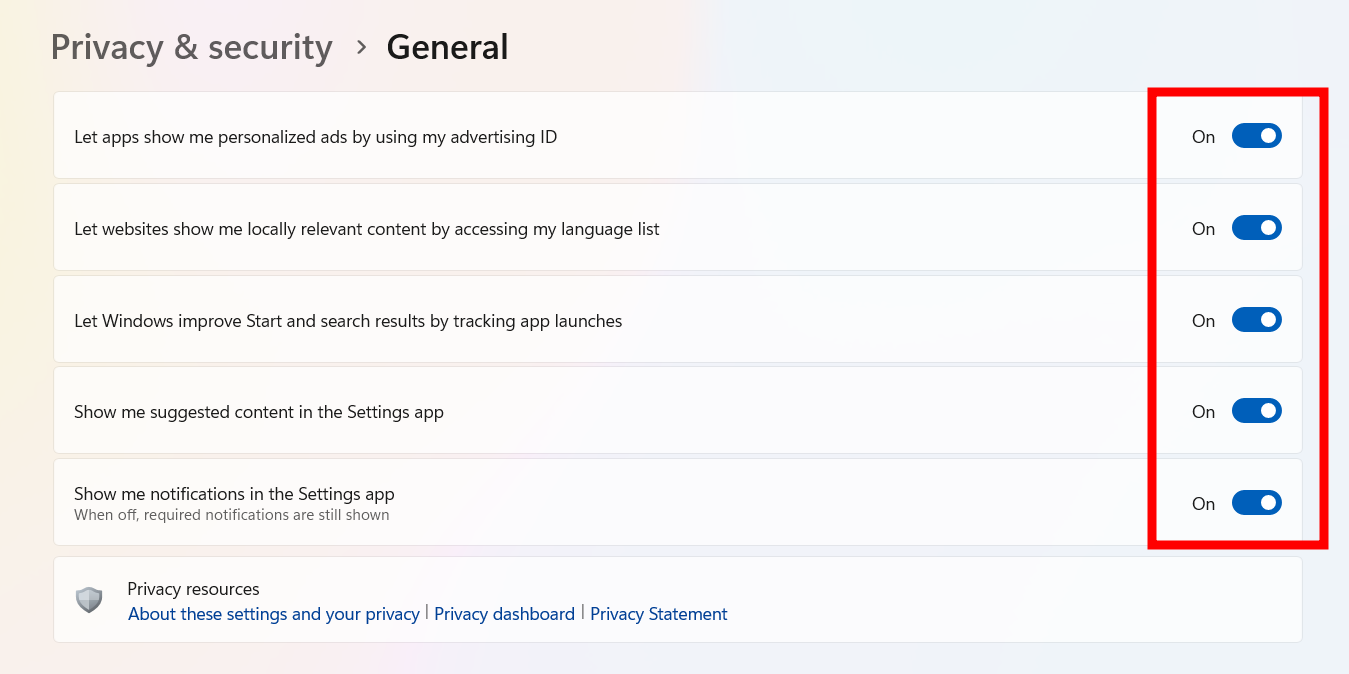
Next, return to the "Privacy & Security" menu and go to "Activity History" under Windows Permissions.

This setting tracks the websites you browse and the apps you use on your system. Use the toggle button to turn it off. Then click the "Clear History" button to delete previously collected activity history.
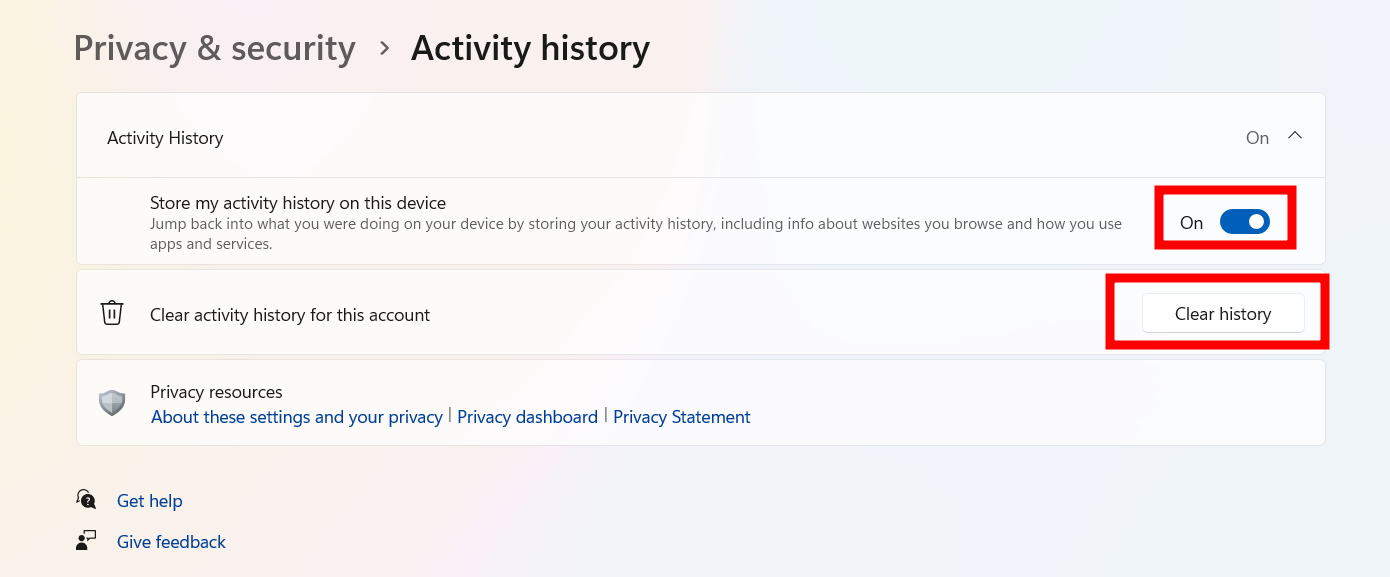
One last setting you should consider is the one that sends diagnostic data to Microsoft. Again, go back to "Privacy & Settings." This time, go to "Diagnostics & Feedback" under Windows Permissions.

Toggle the buttons to turn off sending all types of diagnostic data. Then press the "Delete" button to clear any previously collected data.
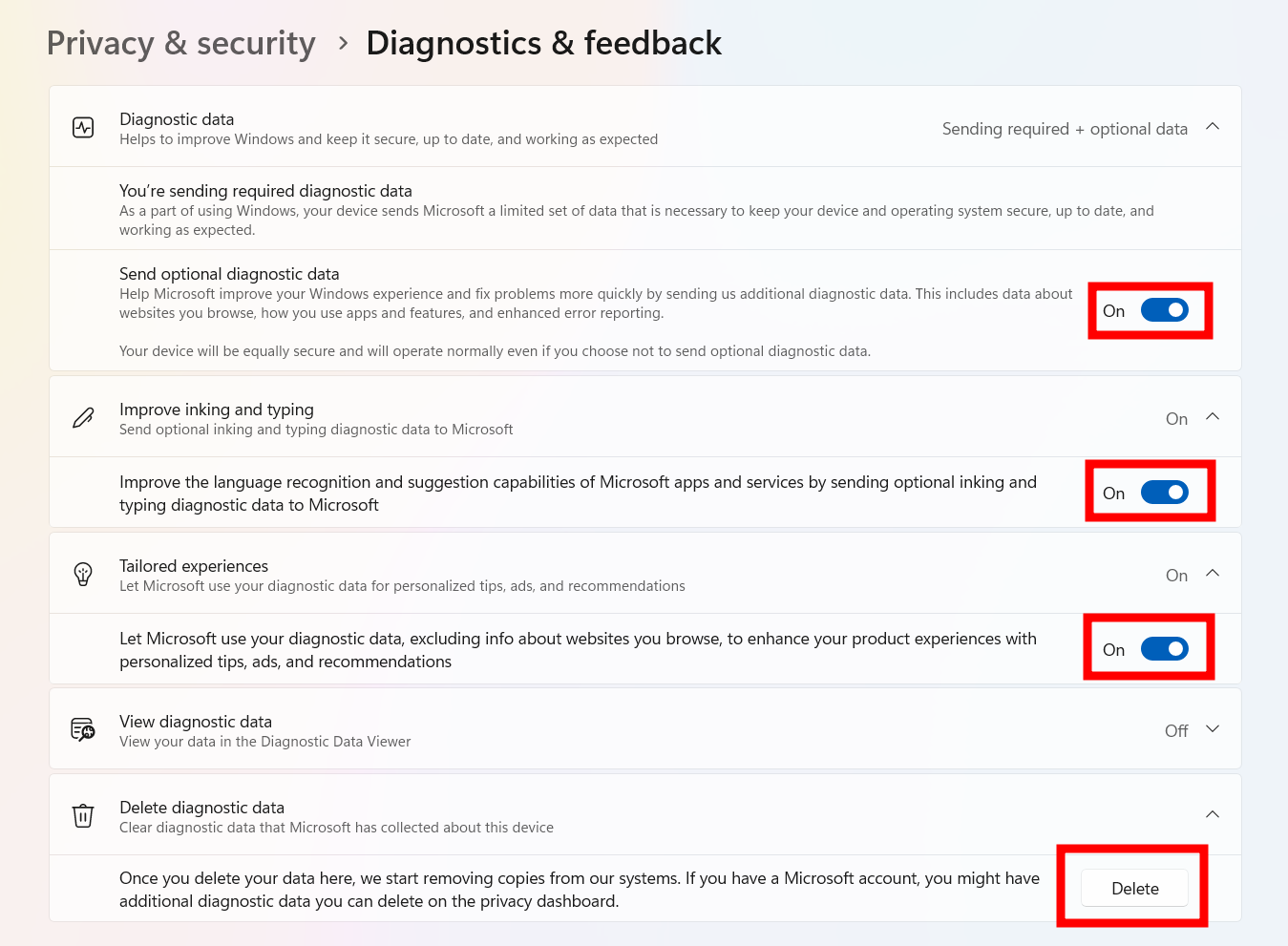
There are more privacy settings on Windows 11 that you can change for a better Windows user experience.
If you find it hard to listen to what's going on in meetings or want to read subtitles when watching videos, Live Captions on Windows 11 makes that happen. It works throughout your whole system, even if you're listening or watching something on your browser. To find Live Captions, go to Settings > Accessibility > Captions.

Turn on "Live Captions." You should see a prompt about permitting Microsoft to process your voice data locally. Press "Download" to agree.

Now attend a meeting or play a video on a media player or on a browser to see live captions being generated for that.
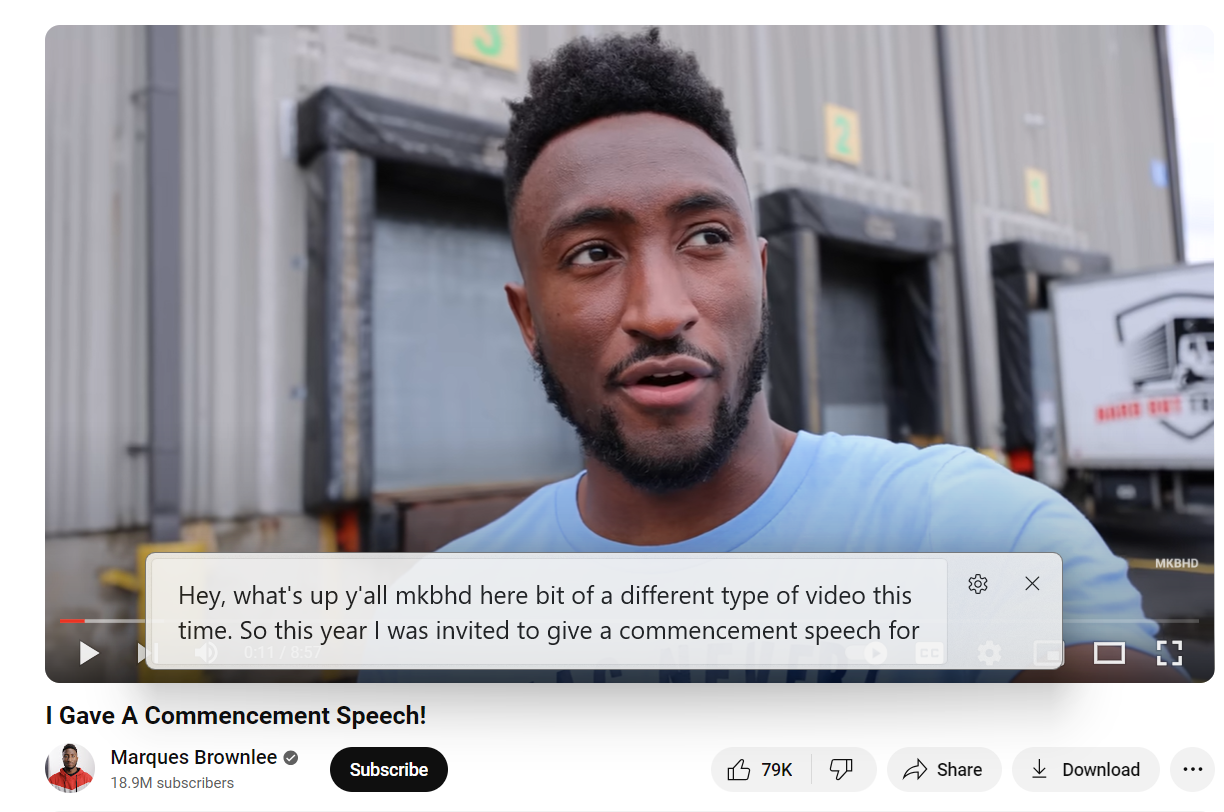
You can play around the settings of the caption box to suit your preferences.
Another useful accessibility feature on Windows 11 is Voice Access. You can type by speaking whenever you're on a text prompt. Enable Voice Access by going into Settings > Accessibility > Speech.

Turn on "Voice Access." Then press "I Agree" when the popup appears.

You'll be guided through a tutorial on using Voice Access. You can say different commands to perform actions or type using your voice when the mouse cursor is active on a typing box. Try using it on the Notepad.
我經常在 Android 上使用焦點模式。當您需要不受干擾地完成一些工作時,它會派上用場。 Windows 有自己的焦點模式,稱為對焦會話。若要開始焦點會話,請前往“設定”>“系統>重點。

設定會話的持續時間,並根據您的喜好選擇或取消選擇任何選項。然後按下“開始焦點會話”按鈕。

開始會話後,您將看到一個帶有時鐘、計時器、任務清單和其他選項的新視窗。您還可以將 Spotify 與 Focus Sessions 整合。
每當應用程式在 Windows 上凍結時,結束正在執行的任務最常見的方法是使用工作管理員。但 Windows 11 允許您從工作列結束它。您需要先啟用該選項。前往設定>系統>對於開發人員。
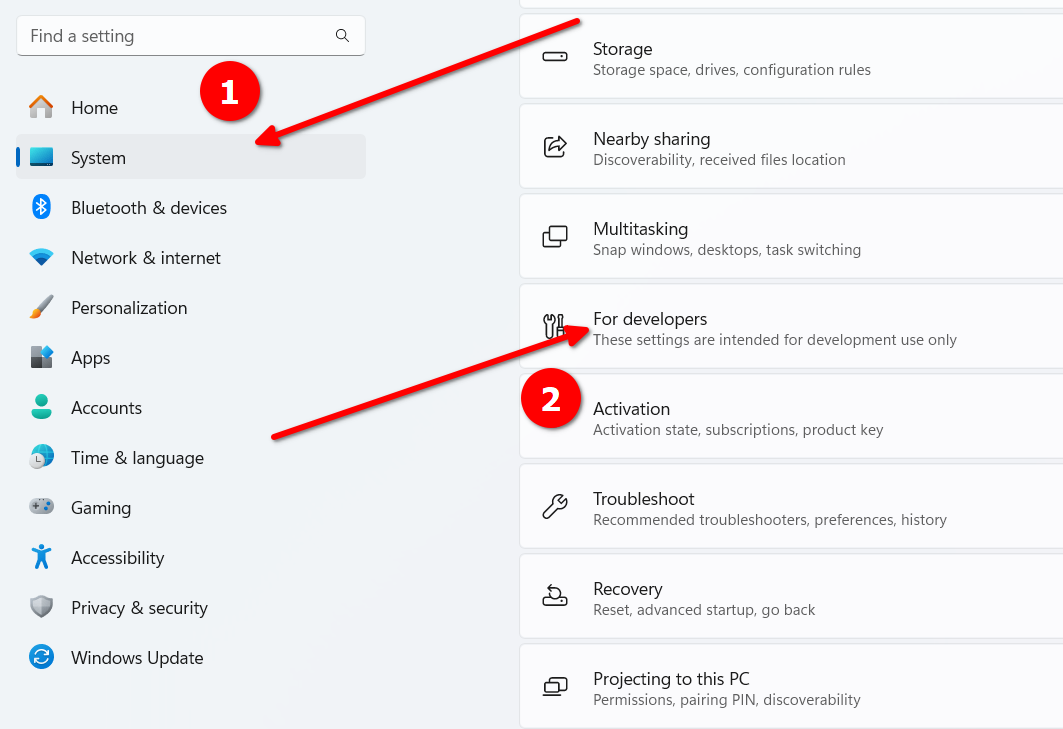
開啟「結束任務」。
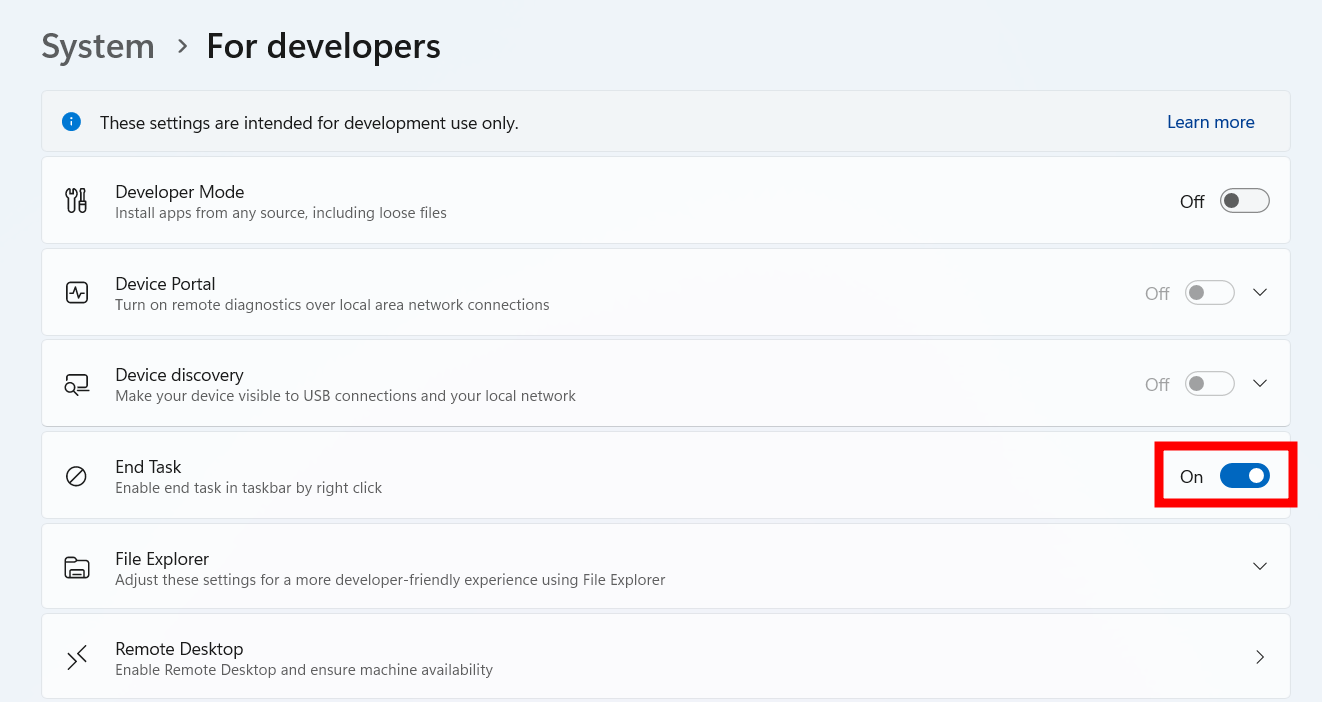
之後,如果您想結束任務,只需右鍵單擊任務欄中該任務的圖標,然後按一下「結束任務」。
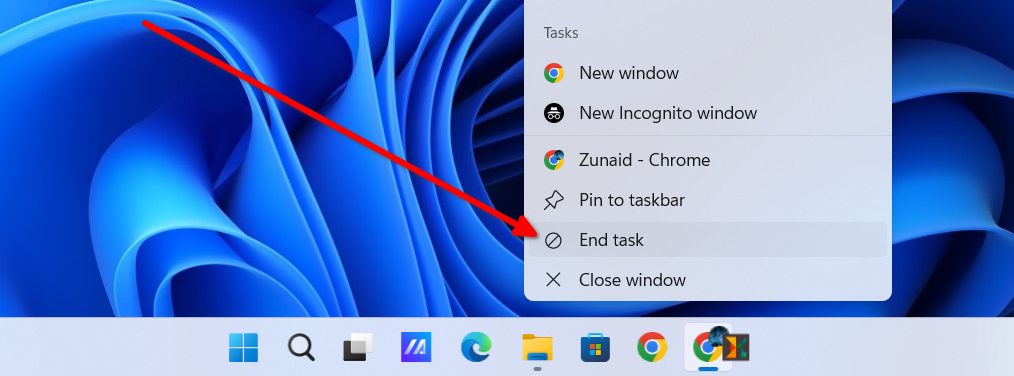
當您同時開啟許多視窗並且需要快速最小化所有視窗時,這是一個有趣的小功能。您可以拖曳單一視窗的標題列並搖動它以最小化所有其他視窗。若要開啟此功能,請前往“設定”>“系統>多工處理。

開啟「標題列 Windows 搖動」選項。

但要小心,因為有時當您只是嘗試移動視窗但它被記錄為搖晃時,這可能會成為問題。
許多應用程式和軟體已經具有此功能,因此 Windows 可能有點晚了。但是,是的,現在您只需轉到任務欄上的音量選項並滾動滑鼠滾輪即可增加或減少音量。如果您經常使用觸控板,這應該會更有用。您不需要按住捲軸並拖曳它。

現在,新的 Windows 更新允許您在 Android 手機上拍攝照片和螢幕截圖時立即傳輸它們。但它預設是關閉的。您首先需要透過 Play 商店中的 Link to Windows 應用程式將 Android 手機連接到 Windows PC。您可能還需要在兩者上使用您的 Microsoft 帳戶登入。
連接裝置後,前往「設定」>“藍牙設備> Windows 電腦上的行動裝置。確保您已允許您的電腦存取行動裝置。按“管理設備”。開啟「取得新照片通知」選項。

之後,在連接到 PC 的情況下在 Android 裝置上拍攝照片或螢幕截圖。您應該會在 Windows PC 上看到一則通知。

您可以點擊通知以在截圖工具上開啟照片並開始編輯。如果您在 Android 上使用行動數據,這也適用。查看有關立即將 Android 照片傳輸到 Windows PC 的完整教學。
我非常喜歡在電腦上使用捷徑。鍵盤快速鍵、桌面快速鍵,應有盡有。 Windows 11上的「開始」按鈕隱藏了許多有用的快捷方式。右鍵單擊“開始”按鈕會顯示這些快捷方式。您也可以按 Windows+X 開啟它(使用捷徑開啟快速選單。)
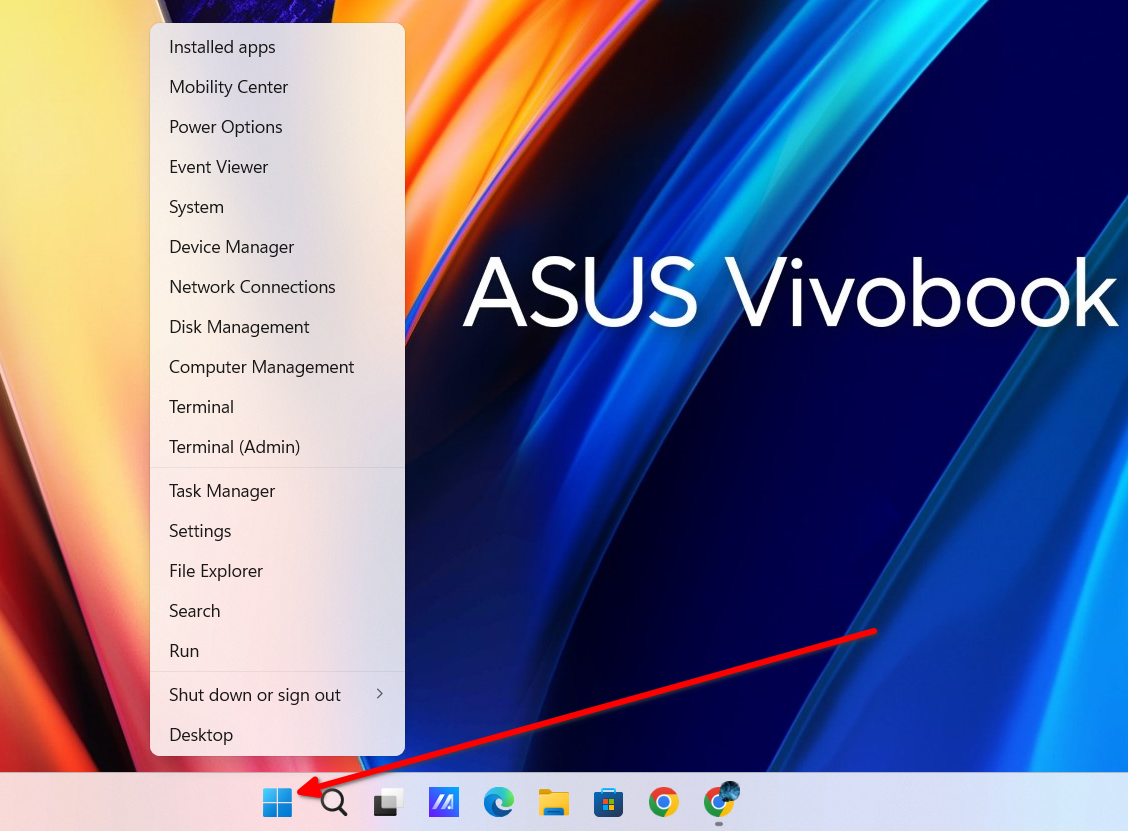
按 Windows+X 而不是右鍵點擊「開始」按鈕的一個優點是,您可以請注意,選單中的所有選項都有一個帶有下劃線的字母。按鍵盤上帶下劃線的字母將開啟該選項。例如,如果您按 Windows+X,然後按 T,它將開啟工作管理員。無需觸碰滑鼠。
如果您需要從圖像中快速提取一些文本,Windows 截圖工具可以幫助您。它被稱為文字操作功能。開啟截圖工具並截取要從中提取文字的圖像的螢幕截圖。如果照片已經在您的電腦上,您可以右鍵單擊它並在截圖工具中將其打開。
之後,按下頂部選單中的「文字操作」按鈕。然後您可以點擊“複製所有文字”按鈕來複製圖片中的所有文字。您也可以使用滑鼠手動選擇文字並僅複製特定部分。如果圖片中有任何敏感訊息,例如電話號碼或電子郵件,您也可以將其隱藏。
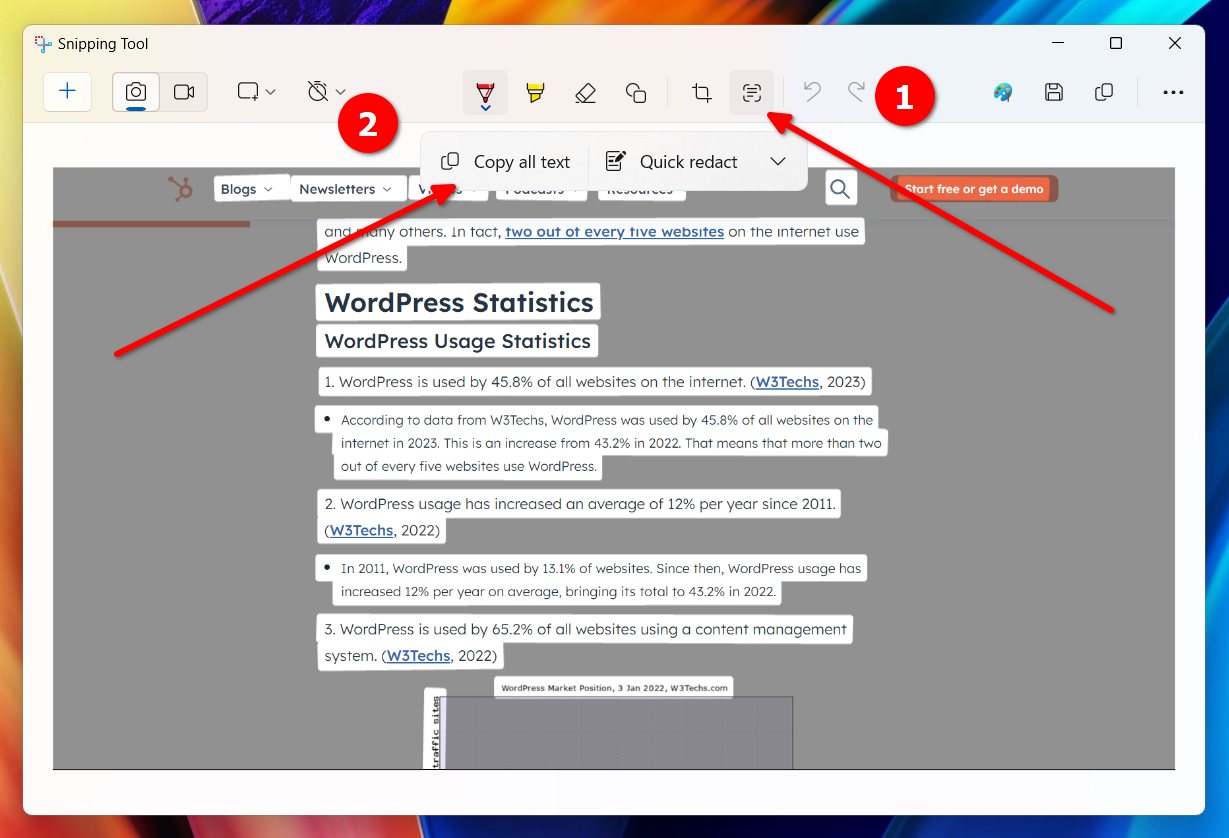
這對我個人來說是一件大事。對於小型的編輯,我要么不得不依賴像 Photoshop 這樣的大型程序,這有點過分了,要么依賴網絡上的應用程序,這有時會強制添加水印並限制分辨率。現在,透過將一些有用的編輯功能整合到 Windows 照片應用程式中,您可以比以往更輕鬆地進行小調整,為您的照片提供完美的形狀。

若要存取編輯選項,請開啟應用程式中的任何映像,然後按 Ctrl+E。您可以裁剪影像、調整光線和顏色、新增濾鏡、擦除物件以及從影像中刪除背景。
隨著 Windows 的每一次新更新,我們還會獲得許多新的酷炫功能或對先前功能的升級。我們仍然希望 Windows 未來能帶來很多功能。就這一點而言,值得深入關注 Windows 環境,以發現許多隱藏的功能,以發揮作業系統的真正潛力。
以上是您可能錯過的 Windows 11 11 個有用的隱藏功能的詳細內容。更多資訊請關注PHP中文網其他相關文章!




